Большая часть старых веб-камер имеет проблемы с работой в Windows 10 после обновления Anniversary Update. Оказалось, что Microsoft внесла изменения, которые препятствуют их полной эксплуатации. К счастью, есть способ отменить эти изменения и восстановить полную работу веб-камер.

Microsoft представила одно довольно существенное изменение в Anniversary Update, которое заставляет большую часть популярных интернет-браузеров перестать работать полностью. Веб-камера может работать, например, в низком разрешении, но когда мы пытаемся сделать видеовызов в Skype по качеству HD, вскоре выяснится, что изображение камеры полностью зависает или полностью отключается.
Вышеупомянутые проблемы возникают из-за того, что Microsoft в Windows 10 позволяет веб-камерам использовать только и исключительно из кодов YUY2. Использование потоков H264 и MJPEG с помощью веб-камер, используемых большим количеством немного более старых моделей, исключено. В результате изображение не может быть правильно передано и возникают проблемы. К счастью, не все потеряно — Microsoft уже объявила, что следующее обновление восстановит сервис старых веб-камер. Однако, если вы не хотите ждать обновлений, вы можете сделать это самостоятельно, используя следующее руководство.
Как восстановить поддержку H264 и MJPEG через веб-камеры в Windows 10
Мы должны внести соответствующие изменения в редактор реестра, который снова позволит поддерживать стандарты H2644 и MJPEG для веб-камер. Это не сложно, и для нас это займет немного времени.
- Автоматическая версия системного реестра
Если вы не хотите делать все вручную, вы можете загрузить следующий файл со следующей ссылки, которая автоматически изменит реестр:
Автоматическое восстановление поддержки H264 и MJPEG
Просто загрузите пакет * .ZIP из вышеуказанной ссылки, распакуйте его, а затем запустите файл с расширением * .reg для соответствующей версии системы — 32-разрядной или 64-разрядной. Когда появится окно редактора реестра, спрашивающее, хотите ли вы внести изменения, вы должны подтвердить его кнопкой «Да». Затем вам нужно перезагрузить компьютер, и он готов — веб-камера должна работать хорошо.
Если вы хотите отменить свои изменения в будущем, просто используйте файлы * .reg, чтобы восстановить настройки по умолчанию. Эти файлы также находятся в вышеуказанном пакете.
- Саморедактирование системного реестра
Мы знаем, однако, что многие люди не доверяют этим типам решений. Поэтому ниже мы покажем вам, как сделать это самостоятельно, не используя вышеуказанный файл.
Нажмите комбинацию клавиш Windows + R, чтобы включить окно запуска. Введите regedit и подтвердите с помощью OK, чтобы запустить редактор реестра. В окне редактора реестра разверните клавиши на боковой панели, чтобы перейти к следующему пути:
HKEY_LOCAL_MACHINE \ SOFTWARE \ Microsoft \ Windows Media Foundation \ Платформа
Выберите ключ платформы слева, а затем щелкните его правой кнопкой мыши. В раскрывающемся меню выберите «Новое> 32-разрядное значение DWORD».
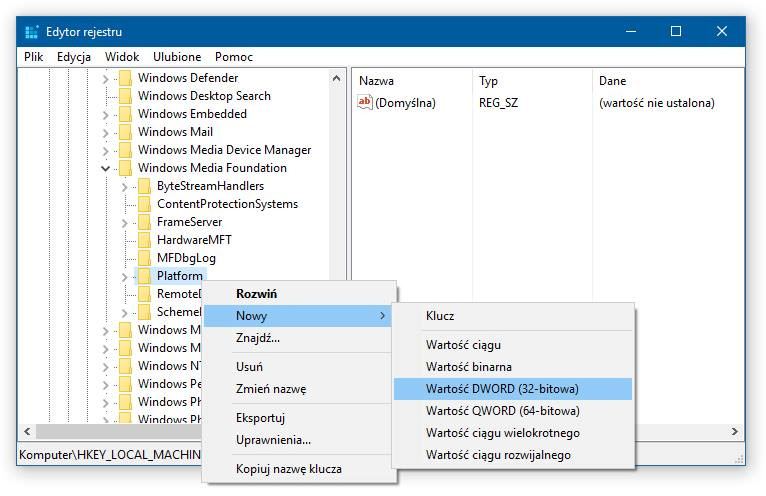
Дайте новой записи имя EnableFrameServerMode. Запись появится в правой части окна в деталях ключа «Платформа». Теперь дважды щелкните запись и убедитесь, что она установлена в «0» в новом окне. Если он отличается, введите «0».
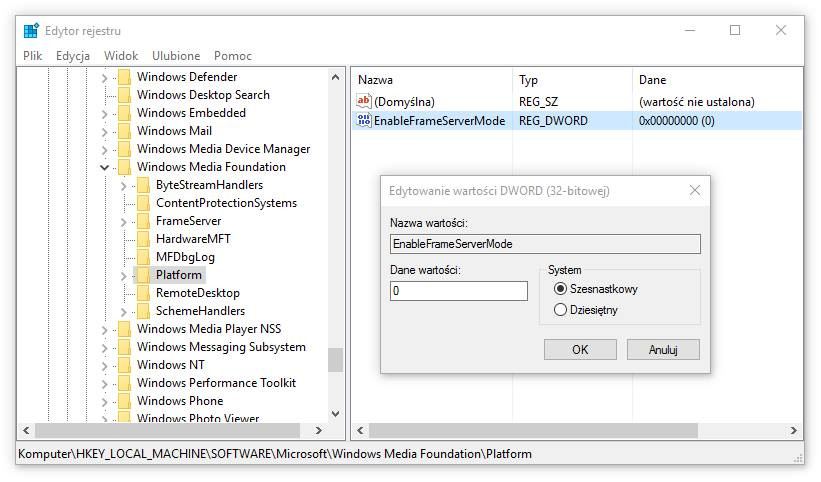
Если вы используете Windows 10 в 32-разрядной версии, вам больше не нужно ничего делать. Просто перезагрузите компьютер. Однако, если вы используете Windows 10 в 64-битной версии, вам нужно внести изменения в еще один ключ. Используя меню слева от редактора реестра, перейдите к следующему ключу:
HKEY_LOCAL_MACHINE \ SOFTWARE \ WOW6432Node \ Microsoft \ Windows Media Foundation \ Платформа
Как и выше, выберите ключ платформы и щелкните по нему правой кнопкой мыши. Выберите опцию «Новое> 32-разрядное значение DWORD». Дайте ему то же имя, что и выше, что означает EnableFrameServerMode. Здесь также установите значение «0».
В конце концов, перезагрузите компьютер. Веб-камера должна теперь работать правильно и не будет висеть, например, во время видеозвонков HD в Skype. Если вы хотите восстановить настройки по умолчанию, например, после того, как Microsoft внесла свои исправления, достаточно удалить созданные записи. Для этого выберите запись EnableFrameServerMode, щелкните ее правой кнопкой мыши и выберите «Удалить».






