Minecraft после обновления до версии 1.13 хуже, и перемещение по всему миру вызывает непрерывное подрезание и забивание? Minecraft 1.13 имеет новый мировой формат, а также вводит несколько других изменений, которые могут повлиять на гладкость игры. Давайте посмотрим, как улучшить производительность в Minecraft 1.13.

Многие люди после обновления Minecraft до версии 1.13 и 1.13.1 имеют проблемы с производительностью игры. Открытие вашего текущего мира вызывает проблемы с постоянным преследованием и обрезкой при движении в любом направлении, и, кроме того, игра обычно предлагает немного более низкую производительность. Если у вас также есть проблемы с этим, мы надеемся, что наш гид поможет вам исправить это.
Оптимизируйте свой старый мир в Minecraft 1.13
Одним из основных изменений «под капотом» является то, что был введен новый формат, в котором хранится наш сгенерированный мир. Новый формат несовместим со старыми версиями игры, поэтому, если мы обновили игру до версии 1.13 и запустили наш старый мир, Minecraft теперь преобразует ее в новый формат во время навигации по игре.
Такое положение вещей означает, что каждый шаг, который мы вводим в игру, а также каждую часть мира, которую мы загружаем, преобразуется «на лету» в новый формат, что может занять некоторое время, пока мы не посетим все места, которые снова посетили по длине и ширине. Это приводит к подрыву игры и непрерывной подзарядке всех элементов.
Однако есть решение — мы можем использовать функцию оптимизации мира. Эта опция делает мир полностью полностью оптимизированным для текущей, новой версии Minecraft. Для этого запустите Minecraft, затем перейдите в раздел «Одиночный режим « и найдите свой мир.
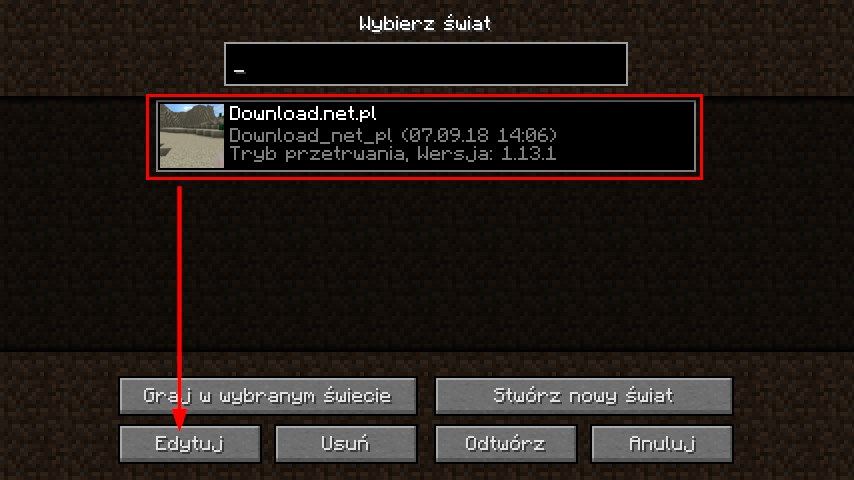
Не запускайте его еще. Вместо этого выберите свой мир в списке, а затем выберите опцию «Редактировать» в левом нижнем углу.
Появятся все доступные варианты, связанные с изданием мира. В самом начале мы рекомендуем использовать опцию «Создать резервную копию». Этот вариант создаст копию нашего мира, которая может быть полезна, когда все пойдет не так. После создания резервной копии нажмите кнопку «Оптимизируйте мир».
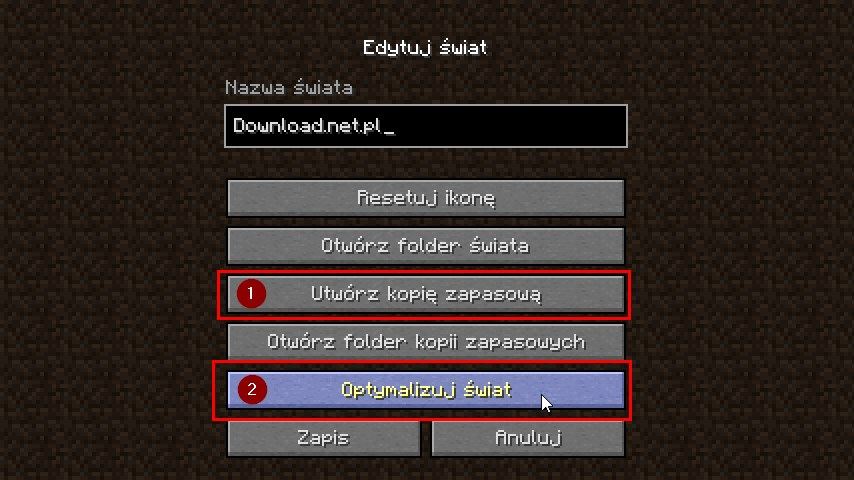
Появится экран, информирующий вас о том, что ваш мир будет оптимизирован и после завершения этого процесса больше не будет совместим со старыми версиями Minecraft, чем с 1.13. В зависимости от размера нашего мира этот процесс может занять несколько секунд или несколько или несколько десятков минут. Никакие элементы оригинальной, неизмененной версии игры не будут удалены, поэтому вам не придется беспокоиться о своих зданиях.
Подтвердите необходимость оптимизации с помощью кнопки «Я знаю, что я делаю!». Теперь начнется процесс оптимизации вашего мира.
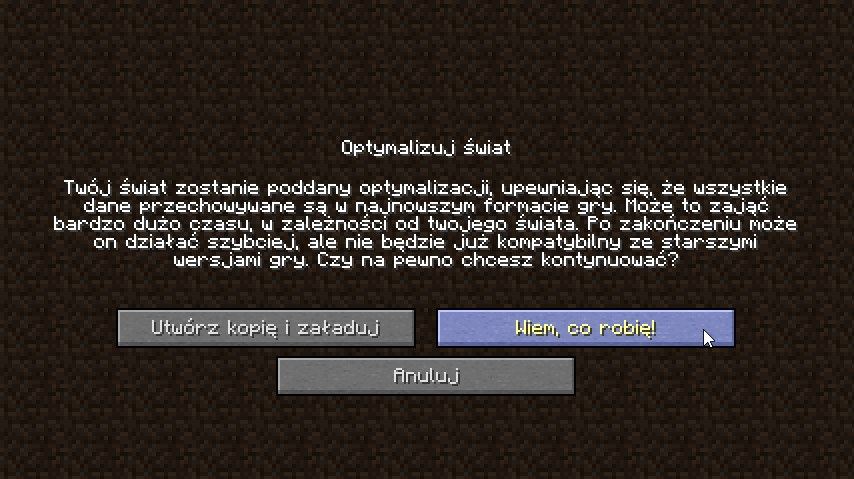
Вы должны дождаться завершения. После окончания обучения вы можете войти в свой мир — теперь он должен идти намного лучше, потому что он уже полностью преобразован в новый формат, совместимый с последней версией Minecraft.
У вас есть собственный сервер? Оптимизируйте свой мир на сервере после обновления до Minecraft 1.13
То, что мы описали выше, полезно не только для миров в однопользовательском режиме, но и для людей, которые купили собственный сервер, чтобы играть с друзьями. Местный мир также нуждается в оптимизации после обновления, чтобы он не замедлял работу сервера.
Оптимизация на сервере довольно проста. Все, что нам нужно сделать, — запустить сервер со следующим аргументом:
—ForceUpgrade
Там, где это необходимо, зависит от того, как выглядит наш интерфейс управления сервером. Например, если у нас есть интерфейс в браузере на странице поставщика сервера, вы должны найти поле с пробелом для аргументов и ввести вышеприведенный фрагмент. Если у нас есть поле с полным путем к файлу .jar сервера, то он должен быть добавлен в самом конце, например:
minecraft_server.jar —forceUpgrade
Когда мы запустим сервер с этим аргументом, он будет полностью оптимизирован для последней версии Minecraft, и этот процесс больше не будет выполняться «на лету», когда игроки находятся на сервере. После успешного завершения этой операции мы можем удалить аргумент —forceUpgrade
Установите Optifine для Minecraft 1.13
Модификация Optifine пользуется популярностью среди пользователей, которые хотят расширить графические параметры игры, а также повысить производительность в игре и улучшить использование компьютера Minecraft. Стоит знать, что бета-версия этой моды для Minecraft 1.13 доступна на сайте Optifine.
Загрузить Optifine для Minecraft
Перейдите по ссылке (официальный сайт Optifine) со списком доступных версий для загрузки. Конечно, в списке последняя доступная версия OptiFine предназначена для Minecraft 1.12.2. Чтобы отобразить пробную версию для версии 1.13 или 1.13.1, нажмите ссылку «Предварительный просмотр версий».
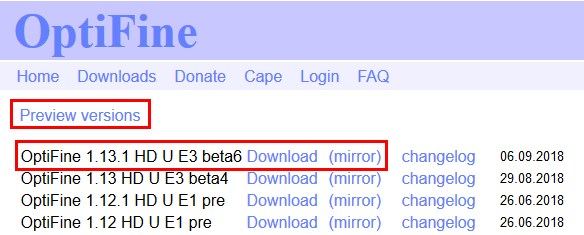
Появятся демонстрационные версии OptiFine. Выберите версию для Minecraft 1.13.1 и загрузите ее на свой компьютер.
После загрузки файла просто запустите его, дважды щелкнув по нему. Появится установщик OptiFine. Установите его в указанное по умолчанию местоположение. OptiFine будет установлен в вашей игре и появится в пусковой установке Minecraft как отдельный профиль.
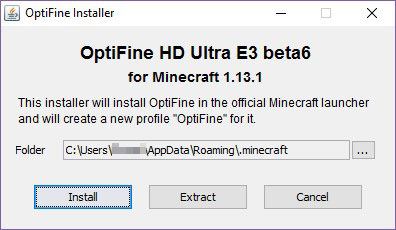
Начать сейчас Пусковая установка Minecraft, а затем в списке доступных профилей выберите «Optifine» и запустите его. Игра начнется с OptiFine, что должно увеличить производительность игры.
Если программа установки OptiFine не запускается, убедитесь, что на вашем компьютере установлена последняя версия Java Runtime Environment.
Проверьте фоновые программы, конфликтующие с Minecraft
Minecraft Java Edition — это игра, которая часто «кусается» с различным программным обеспечением, работающим в фоновом режиме. В частности, программы, отображающие оверлей на экране, вызывают проблемы. Очень часто это приводит к снижению производительности, а иногда и к завершению игры.
Проверьте список программ, вызывающих проблемы с Minecraft
На приведенной выше странице мы находим отличную таблицу, в которой программы, которые вызывают проблемы при входе в систему и загрузке игр (чаще всего это антивирусные программы, блокирующие доступ в Интернет к Minecraft), а также те, которые вызывают проблемы с ликвидностью и эффективностью.
Обращает на себя внимание особенно две популярные программы — Discord и GeForce Experience. Обе эти программы часто бывают на компьютерах игроков и представляют свои собственные экранные оверлеи, которые необходимо отключить, чтобы они не конфликтуют с Minecraft.
- Выключить наложение экрана в Discord
Запустите Discord, а затем в нижней части экрана найдите значок со звездочкой рядом с вашим именем пользователя. Нажмите на нее, чтобы ввести параметры.
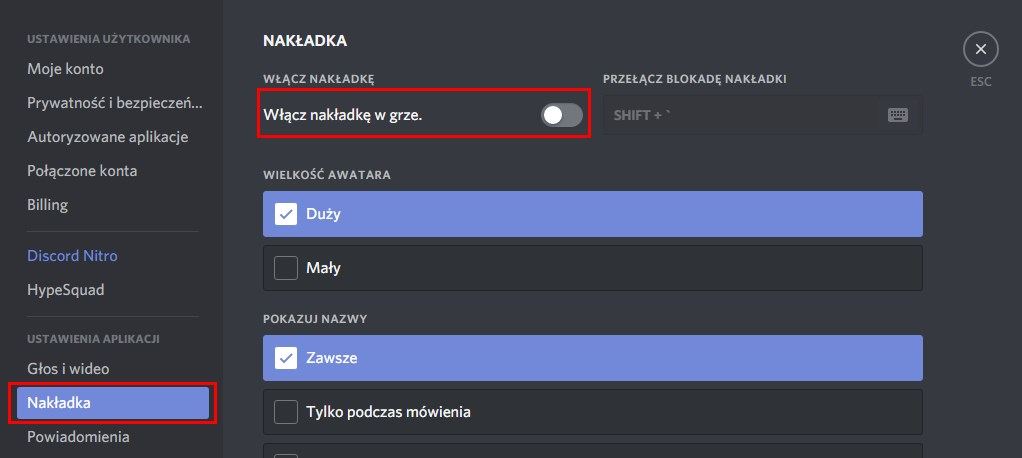
После перехода к настройкам перейдите на вкладку «Overlay» а затем переместите ползунок рядом с параметром «Включите оверлей в игре«В выключенное положение. Благодаря этому наложение с иконками будет отключено и не будет противоречить Minecraft.
- Отключите экран GeForce Experience
Вы также можете отключить наложение экрана GeForce Experience. Для этого запустите программу GeForce Experience, а затем на верхней панели инструментов щелкните значок зеленой шестерни, чтобы перейти к настройкам.
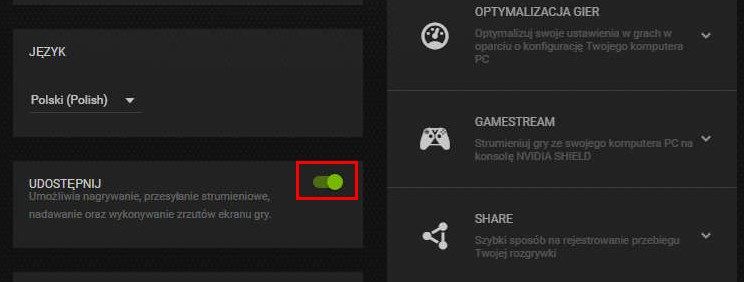
После перехода к настройкам выполните поиск раздела «Доля». Это опция, которая отвечает за работу всего экрана. Все, что вам нужно сделать, это снять этот флажок, и весь оверлей будет отключен.
Вышеприведенные два примера являются лишь частью программ, которые могут вызвать проблемы с Minecraft. Рекомендуем прочитать приведенную выше ссылку и просмотреть список популярных программ, которые могут вызвать проблемы. С каждой программой вы найдете краткую информацию о том, что делать, чтобы решить эту проблему. Мы также можем всегда удалять такое программное обеспечение с компьютера.






