Вы часто разговариваете с друзьями на Discord или TeamSpeak, но у ваших наушников с микрофоном нет возможности отключить микрофон? Это не имеет значения, вы можете отключить звук и переключить микрофон с помощью любой кнопки на клавиатуре даже во время игры. Как это сделать?

Многие наушники для игроков с микрофоном имеют встроенную функцию переключения микрофона. Эта опция обычно находится в виде ползунка на пульте дистанционного управления, прикрепленного к кабелю или в виде переключателя на одной из корпусов наушников. Благодаря этому, при необходимости, мы можем быстро отключить микрофон, когда, например, кто-то из членов семьи хочет поговорить с нами во время игры, и мы не хотим, чтобы друзья Discorda или TeamSpeak услышали его.
К сожалению, не все игровые гарнитуры имеют эту функцию, и у многих из них нет микрофонных переключателей. Это не имеет значения! Мы не нуждаемся в этом типе переключателя в наушниках при использовании программы Discord или TeamSpeak. Обе эти программы позволяют вам назначить любую клавишу на клавиатуре для отключения микрофона и функции переключения. Набор клавиш, установленный таким образом, является глобальным, что означает, что он работает, даже если игра запущена в полноэкранном режиме.
1. Отключить и переключить микрофон с помощью клавиши «Разговор»
Начнем с программы Discord, потому что в настоящее время это самый популярный среди игроков. С помощью настроек мы можем установить любую клавишу на клавиатуре, которая будет действовать как переключатель микрофона. Нажмите один раз, чтобы отключить микрофон, и нажмите еще раз, чтобы отключить звук. Как его установить?
Включите Discord, а затем введите настройки, нажав кнопку со значком шестеренки рядом с вашим именем пользователя. Затем в настройках перейдите на вкладку «Назначения клавиш». Здесь вы можете настроить свои собственные сочетания клавиш.
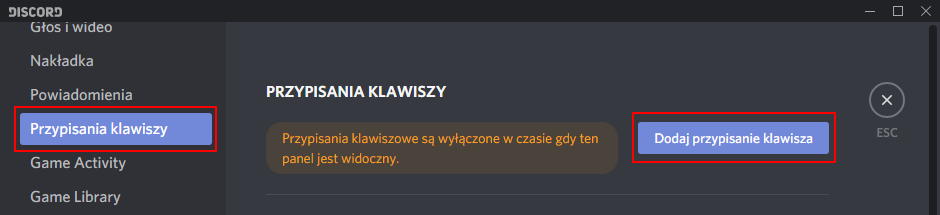
Нажмите кнопку «Добавить назначение ключа». Появится панель для создания нового сочетания клавиш. В разделе «Действие» выбрать «Отключить микрофон», в полевых условиях «Ярлык» нажмите клавишу, которую вы хотите назначить клавиатуре (желательно тот, который редко используется в играх, например, F9).
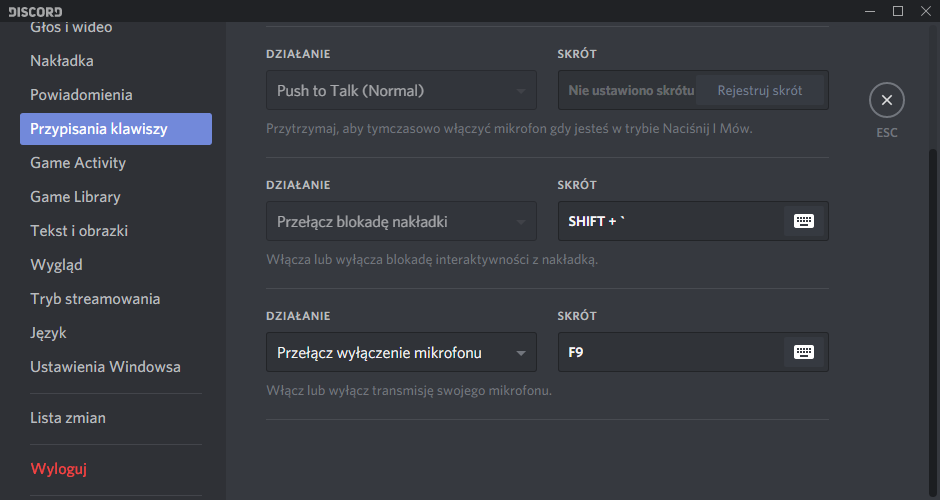
После создания сочетания клавиш вы можете выйти из настроек. Ярлыки, созданные в Discord, являются глобальными, что означает, что клавиша переключения микрофона не работает даже во время игры.
2. Отключение и переключение микрофона с помощью клавиши TeamSpeak
TeamSpeak также позволяет вам установить сочетание клавиш, которое при нажатии будет отключать микрофон или активировать микрофон. Он работает так же, как и с программой Discord. Чтобы настроить его, включите TeamSpeak, а затем выберите из верхнего меню «Инструменты> Параметры».
Появится новое окно настройки TeamSpeak. В боковом меню в левой части окна выберите вкладку «Горячие клавиши». На этом этапе мы можем создавать ярлыки для отдельных функций TeamSpeak.
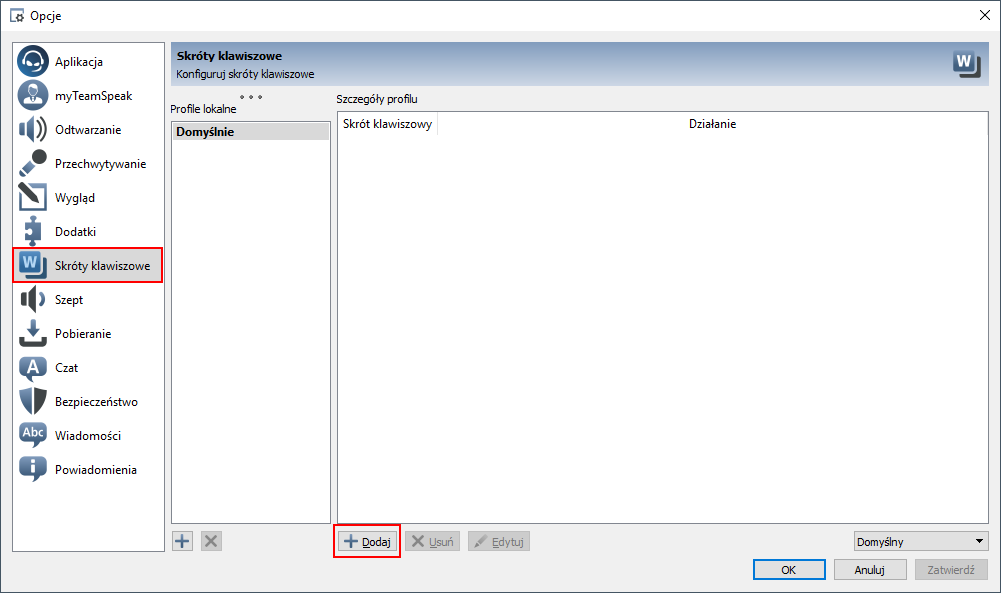
Нажмите кнопку «Добавить» в нижней части экрана, чтобы создать новую комбинацию клавиш. Появится новое окно быстрого доступа к клавиатуре.
В верхней части оставьте опцию «После нажатия клавиши». В разделе «Действие» развернуть раздел «Микрофон» и дважды щелкните по полю «Выключить микрофон без звука».
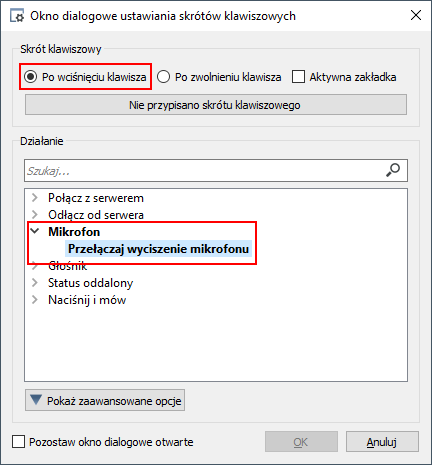
Появится сообщение с просьбой нажать клавишу, назначенную для указанной функции. Нажмите клавишу, которую вы хотите назначить для переключения микрофона, например, клавишу F9.
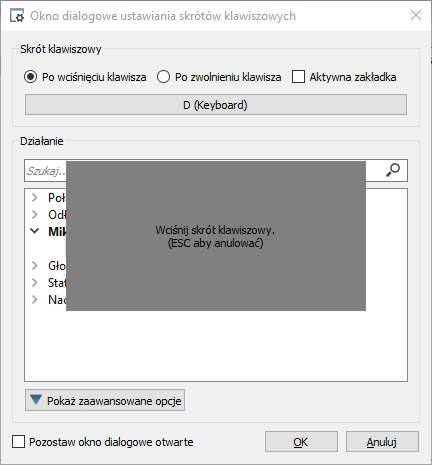
После установки ключа сохраните ярлык кнопкой ОК, а затем закройте параметры TeamSpeak. С этого момента ключ, который вы устанавливаете, работает глобально, и когда вы нажимаете его в любое время, даже в середине игры, микрофон на TeamSpeaku будет отключен. Повторное нажатие клавиши отключит звук.






