Bluetooth на вашем компьютере может быть капризным, и причины могут быть очень важны — начиная …
У вас проблемы с Bluetooth в Windows 8? Устройства не поддаются обнаружению или не подключены? Посмотрите, как это исправить.
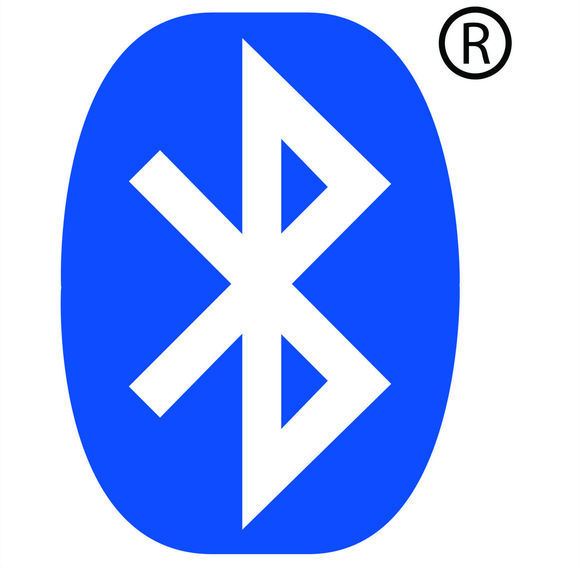
Bluetooth на вашем компьютере может быть сложным, и может быть много причин — от проблем с приостановленным Bluetooth-сервисом до отсутствия надлежащих драйверов. Однако мы можем сделать несколько простых шагов, которые могут помочь вам с наиболее распространенными проблемами с Bluetooth.
1. Ваш компьютер не виден другим устройствам? Проверьте, включены ли настройки видимости.
Если наш компьютер не отображается на других устройствах, а Bluetooth на компьютере включен, проблема может заключаться в том, что устройство скрыто. Чтобы установить их как видимые, вы должны найти значок Bluetooth на панели задач и щелкнуть по нему правой кнопкой мыши.
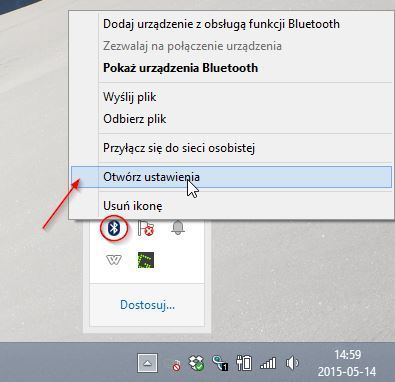
Выберите «Открыть настройки» в раскрывающемся меню. В новом окне выберите «Разрешить устройствам Bluetooth обнаруживать этот компьютер». Теперь устройство должно быть видимым на смартфонах, планшетах или других компьютерах.
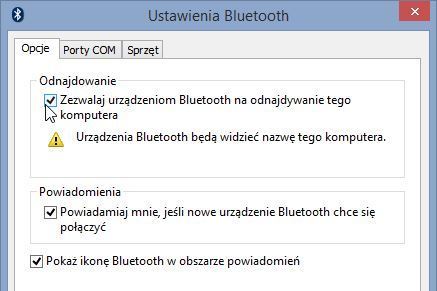
2. Не удается позвонить? Попробуйте использовать автоматическое устранение неполадок
Встроенная программа устранения неполадок может решить самые простые проблемы Bluetooth, перезапустив модуль Bluetooth или восстановив настройки по умолчанию. Чтобы использовать его, нажмите комбинацию клавиш Windows + W для извлечения поисковой системы в Windows.
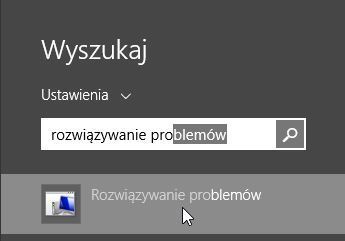
Введите фразу «Решение проблем» и нажмите на найденный элемент. Вы попадете на экран устранения неполадок — выберите опцию «Оборудование и звук», а затем «Оборудование и устройства».
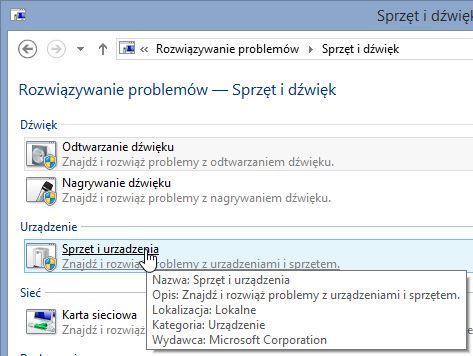
Теперь программа проверит систему на наличие ошибок и попытается автоматически решить обнаруженные проблемы.
3. Перезапустите всю службу Bluetooth в системе.
Решение проблемы также может привести к перезапуску всей системной службы, отвечающей за Bluetooth.
Для этого нажмите комбинацию кнопок Windows + R в системе, чтобы запустить окно запуска.
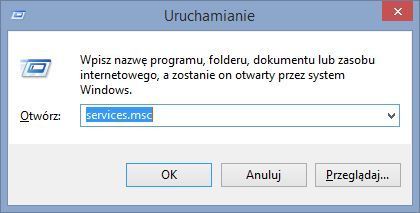
В стартовом окне введите services.msc и подтвердите ввод нажатием Enter. Отобразится список служб. Найдите на нем пункт «Служба Bluetooth». Щелкните его правой кнопкой мыши и выберите «Перезапустить».
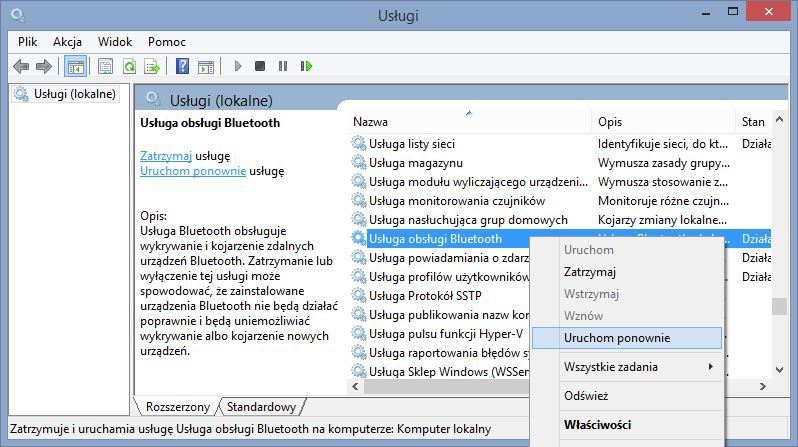
4. Проверьте драйверы Bluetooth или используйте альтернативное программное обеспечение Bluetooth
Проблема также может быть связана с нашими Bluetooth-драйверами — возможно, потребуется переустановить их или загрузить новую версию. Если у нас есть модуль Bluetooth в виде USB-устройства для компьютера, мы должны проверить его модель и посмотреть драйверы на официальном сайте.
В свою очередь, если у нас есть ноутбук и встроенный Bluetooth, драйверы можно найти на официальном сайте производителя нашего ноутбука — просто перейдите на подстраницу нашей модели ноутбука и перейдите на вкладку с драйверами. Должен быть список доступных установочных пакетов, которые мы можем скачать (мы также можем использовать автоматизированные программы от производителей MSI, которые автоматически распознают модель нашего ноутбука и ищут драйверы — например, Обновления MSI Live).
Альтернативой является установка дополнительного программного обеспечения Bluetooth. Примером может служить программа, известная годами Bluesoleil, который берет на себя управление соединениями Bluetooth, а также предлагает дополнительные опции, такие как передача файлов.






