У вас есть 10 паролей Wi-Fi в Windows, которые позволяют автоматически подключаться? Узнайте, как восстановить сохраненные пароли и, при необходимости, удалить их, чтобы система «забыла» сохранить Wi-Fi-соединения.

При входе в сеть Wi-Fi в Windows система запоминает и сохраняет наш пароль доступа. Благодаря этому мы не должны предоставлять его каждый раз, когда мы включаем компьютер, и сетевая карта подключается к сети. Однако бывает, что мы забываем пароль для чего-то подобного, и нам просто нужно, например, подключить смартфон к беспроводной сети.
Вы можете читать сохраненные пароли в Windows, а также удалять их в целях безопасности. Посмотрите, как это сделать.
Чтение сохраненного пароля в сеть Wi-Fi
Если вы все время подключаетесь к нашей сети Wi-Fi и хотите прочитать пароль, вы можете сделать это, используя настройки сетевой карты. Для этого щелкните правой кнопкой мыши значок сети Wi-Fi в системном трее и выберите «Открыть центр управления сетью и общим доступом».
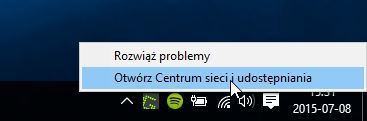
В середине отобразится информация об активном соединении. С правой стороны появится имя соединения Wi-Fi — щелкните по нему.
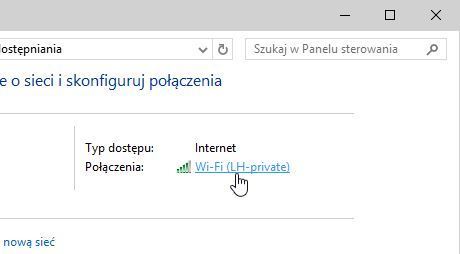
В новом окне перейдите к «Свойства беспроводной сети». Появится новое окно — мы перейдем на вкладку «Безопасность». В поле «Сетевой ключ безопасности» наш пароль для текущей сети сохраняется, к сожалению, он скрыт под звездочками.
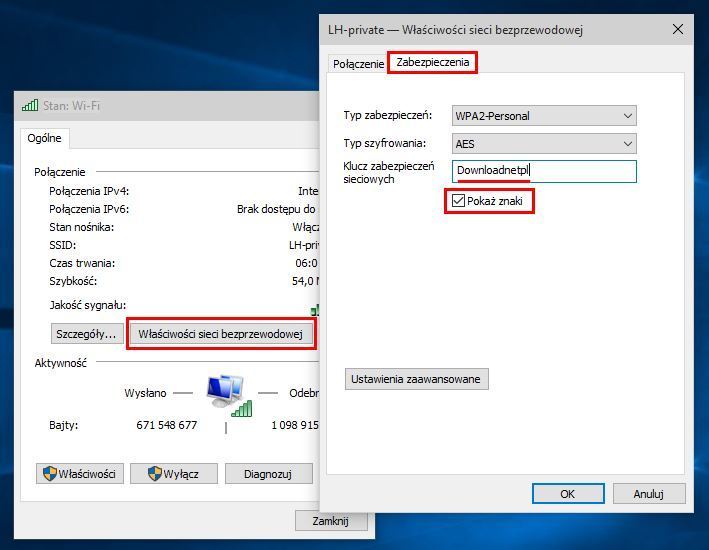
Однако достаточно отметить поле «Показать символы», и нам будет показан пароль от звезд.
Как удалить сохраненные сети Wi-Fi?
Система позволяет вам проверять пароль для подключенной в настоящий момент сети Wi-Fi, но если вы также подключились к другим сетям с этого компьютера, все пароли по-прежнему запоминаются. Все, что нам нужно, должно быть в пределах досягаемости одной из запоминающихся сетей, и компьютер подключится к нему, и мы сможем прочитать его пароль, используя метод, описанный выше, — и так с любой сетью, с которой мы когда-либо подключались.
Это удобно, но в некоторых случаях может быть очень опасно. К счастью, мы видим, какие сети Wi-Fi на нашем компьютере запоминаются и удаляют их из памяти. Для этого откройте меню «Пуск» и перейдите на вкладку «Настройки».
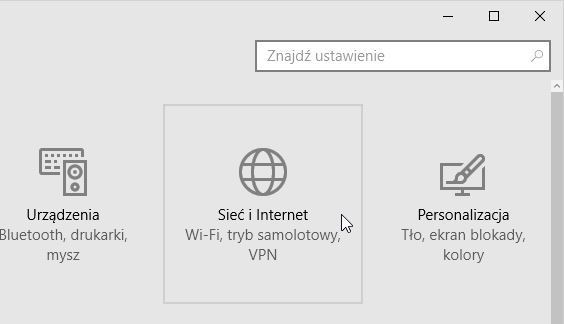
Затем выберите настройки сети и Интернета. Через некоторое время мы будем перенаправлены на параметры сети, а беспроводные сети в нашей окрестности будут отображаться в правой части окна. Мы перемещаемся вниз, под списком ближайших сетей, а затем продолжаем управлять настройками сети Wi-Fi.
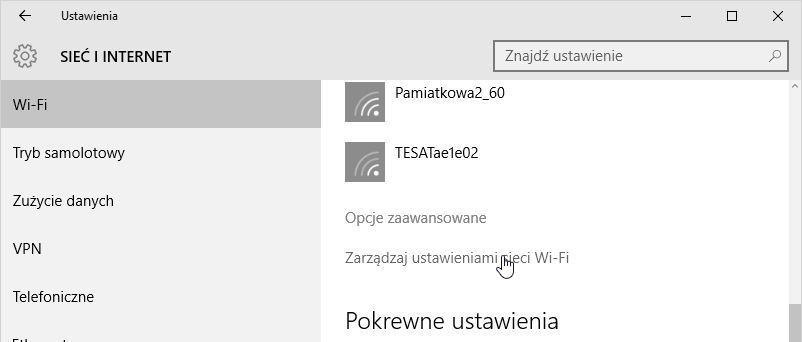
Здесь снова мы переходим в нижнюю часть окна, пока не найдем вкладку, отвечающую за управление запоминаемыми сетями. Здесь отображаются все сети Wi-Fi, к которым мы подключены. Они сохраняются не только на нашем компьютере, но и на нашей учетной записи Microsoft. Это означает, что они будут доступны нам, если вы войдете в свою учетную запись на другом компьютере с Windows 8, 8.1 или 10.
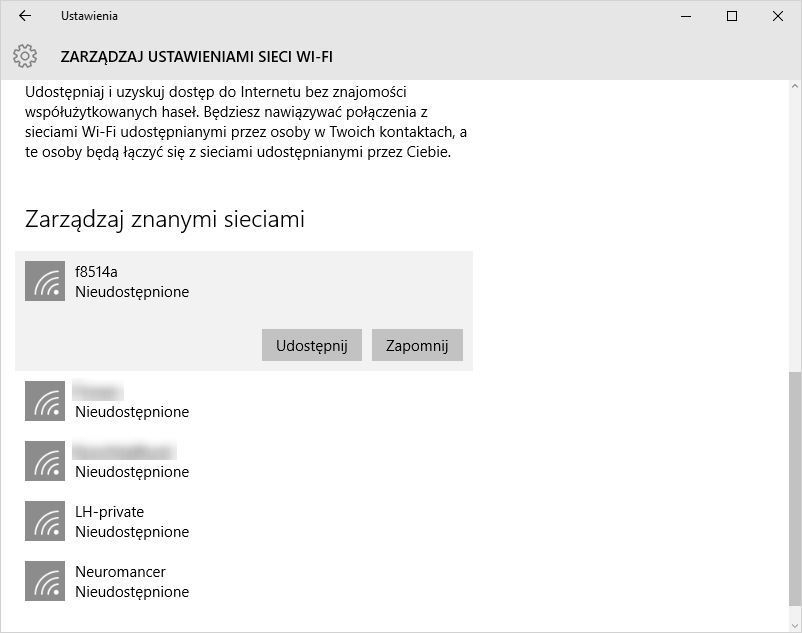
Чтобы удалить их, просто нажмите на нужный элемент и выберите вариант «Забыть». Теперь компьютер не будет автоматически подключаться к этим сетям, даже если он находится рядом, и в них не хранятся пароли.






