Часто бывает, что нам нужна определенная группа файлов, доступная из нескольких папок. Конечно, проще всего создать копию в каждом каталоге. К сожалению, мы теряем дисковое пространство и работаем с несколькими копиями файлов. Существует другой способ отображения файлов или папок в нескольких местах без необходимости их копирования.

В дисках NTFS (то есть в формате, используемом Windows) есть опция, которая позволяет создавать ссылка. Благодаря постоянным ссылкам мы можем сделать файл из каталога A также отображаемым в каталогах B и C, но диск будет занимать место только один раз. Другими словами, жесткие ссылки позволяют вам иметь одну копию файла, но видны в нескольких местах. Все ссылки будут просто направлены на основной исходный файл.
В Windows мы можем создать этот тип привязок с помощью командной строки. Однако это не очень удобное решение, поэтому мы рекомендуем программу Расширение командной строки Link. Это расширение для Explorer, которое отображает дополнительные параметры, связанные с ссылками, после щелчка правой кнопкой мыши на выбранном файле. Благодаря этому создание ссылки так же просто, как копирование и вставка файлов.
Мы показываем файлы в нескольких местах без создания копии
Предположим, что в библиотеке «Фотографии» у нас есть группа фотографий, к которой мы хотим получить доступ также из других папок на других дисках. Тем не менее, фотографии занимают много времени, поэтому мы не хотим копировать их традиционно. В этом случае жесткие ссылки будут отличными.
Мы устанавливаем приложение Link Shell Extension в версию, подходящую для нашей системы (32 бит или 64 бит). Если при попытке запустить установку возникает ошибка, это означает, что нам нужно загрузить библиотеку распространения на Visual C ++ — скачать VCRedist_x64 и VCRedist_x86.
После правильной установки приложения Link Shell Extension мы можем перейти в нашу библиотеку изображений, а затем щелкнуть по выбранной фотографии, группе фотографий или всей директории фотографий правой кнопкой мыши. В раскрывающемся меню выберите параметр «Использовать как источник ссылок». Мы определили файлы, к которым мы хотим создать ссылку.
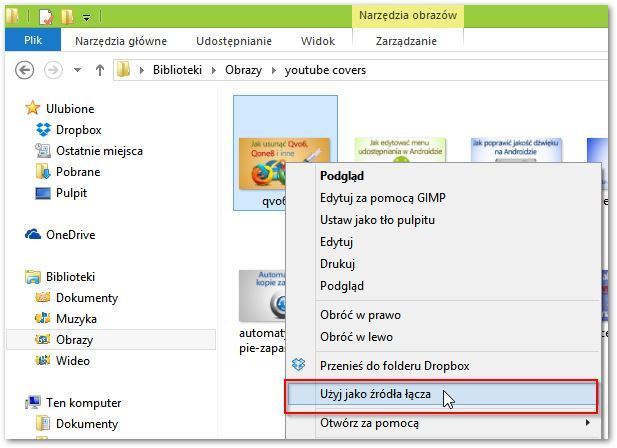
Теперь мы должны указать место, где файлы еще должны отображаться. Перейдите в выбранную папку и щелкните правой кнопкой мыши пустое пространство. В контекстном меню мы ищем и расширяем элемент «Создать ссылку …> Жесткая ссылка». Наши файлы появятся сразу в этом месте, точно так же, как если бы мы скопировали и наклеили их. Разница в том, что на этот раз файлы имеют значки стрелок, сообщая нам, что они являются только ссылками на правильные исходные версии.
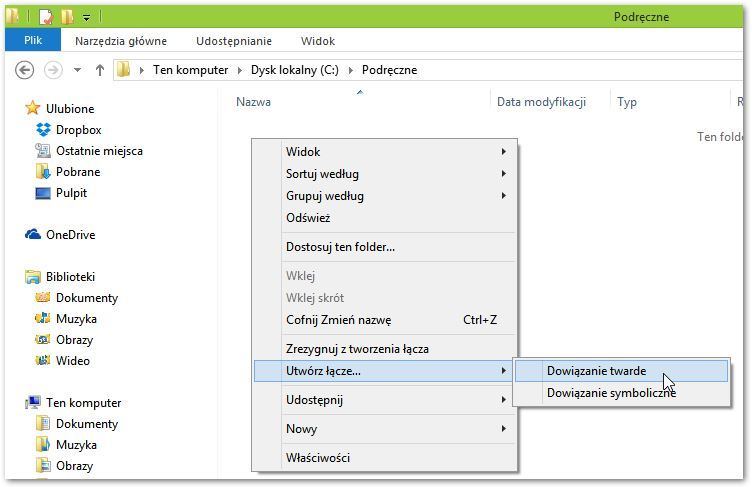
Однако связанные файлы ведут себя так, как если бы они были их оригинальными версиями. У них нормальные расширения, мы можем их редактировать, изменять и открывать в любых программах.
Что происходит, когда я редактирую связанный файл? Изменения будут видны в каждой папке?
Нет, изменения не будут видны в других папках. Пока файлы идентичны, между ними существует активная связь. Однако, когда мы вносим изменения в файл и сохраняем его, ссылка исчезает, и мы просто создаем измененную копию нашего файла. Исходный файл, к которому ведет ссылка, никак не изменился.






