Получение и отправка iMessages и текстовых сообщений с вашего Mac — удобная и полезная функция. Давайте посмотрим, как убедиться, что все настроено и работает правильно.
Есть несколько шагов, чтобы убедиться, что вы работаете с iMessages и SMS-сообщениями (стандартными текстовыми сообщениями) на вашем Mac.
Если вы еще не выполнили вход с помощью своего Apple ID в приложении «Сообщения Mac», сначала вам нужно будет это сделать. Если да, пропустите ниже, чтобы убедиться, что Переадресация текстовых сообщений включена на вашем iPhone, чтобы получать их на вашем Mac.
Как получить iMessages на вашем Mac
- Если вы запускаете «Сообщения» на своем Mac в первый раз, войдите в систему под своим Apple ID, когда приложение предложит вам
- Если вы ранее запускали приложение, нажмите «Сообщения» в строке меню.
- Нажмите Настройки … → Учетные записи → iMessage
- Введите свой Apple ID и пароль
Вот более подробный взгляд на вышеуказанный процесс:
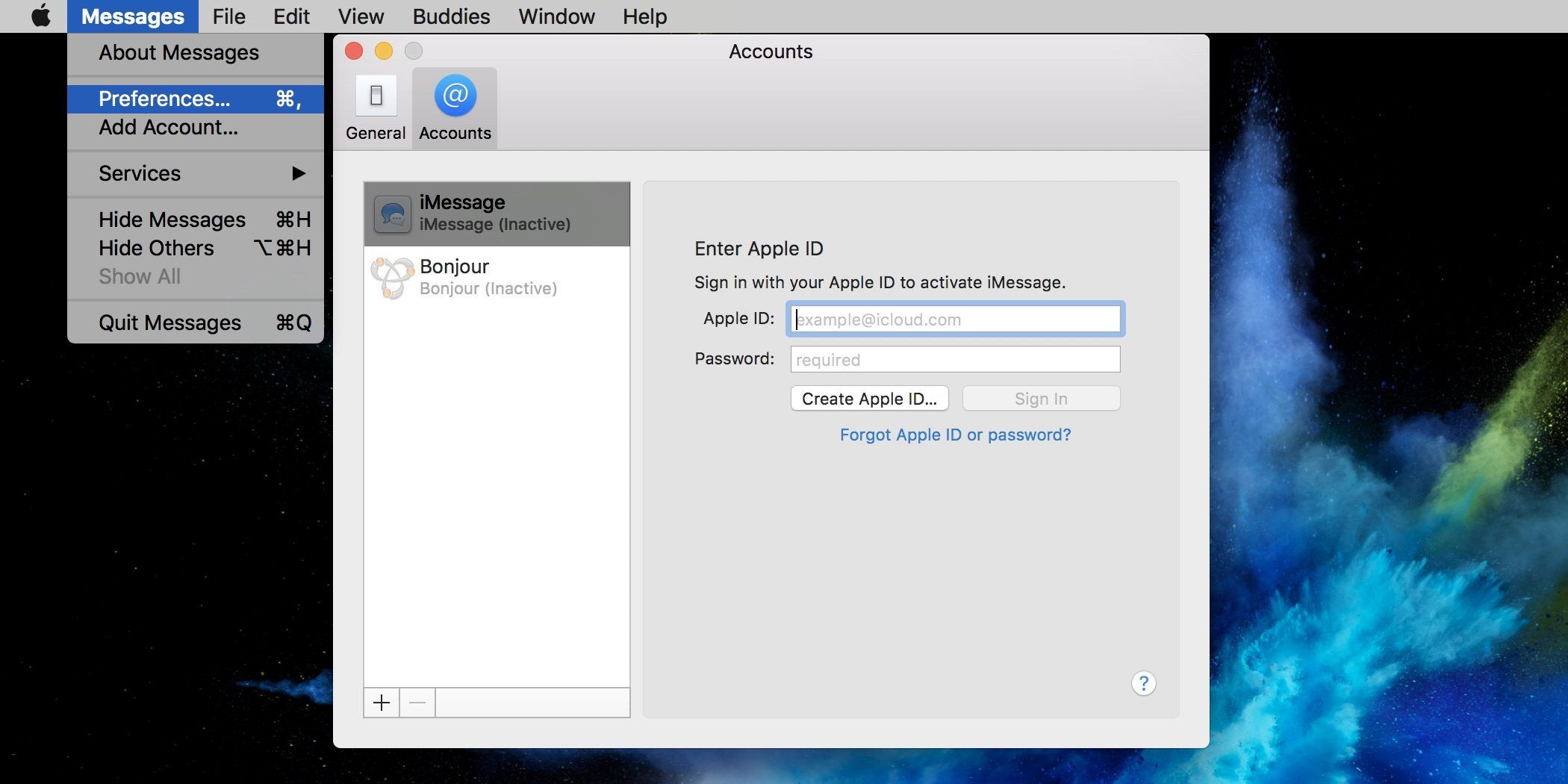
После успешного входа в систему вы увидите подробную информацию о телефонных номерах и электронных письмах, по которым с вами можно связаться, а также о том, с какого номера или по электронной почте начнутся новые разговоры.
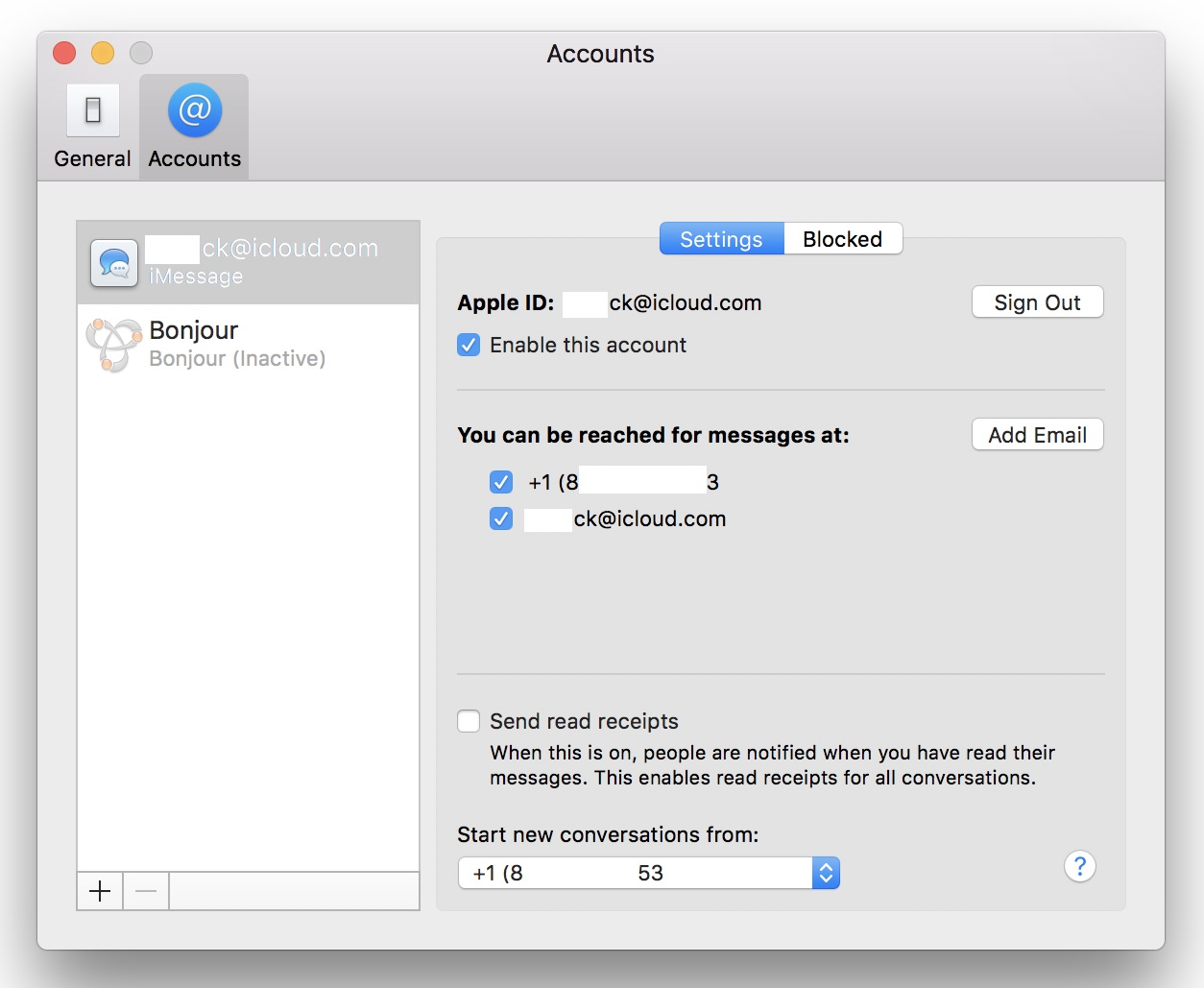
Ваш номер телефона будет использоваться по умолчанию для того, откуда начнутся новые разговоры, вы можете изменить его, щелкнув по нему и выбрав другой вариант. Вы также можете снять число и адреса электронной почты, по которым с вами можно связаться, не удаляя их полностью.
Как получить текстовые сообщения на вашем Mac
Чтобы получать обычные текстовые сообщения (SMS) на вашем Mac (они будут приходить с устройств, не принадлежащих Apple, или когда iMessage недоступен), вам необходимо убедиться, что в настройках вашего iPhone включена пересылка текстовых сообщений.
- Нажмите на приложение Настройки на вашем iPhone
- Проведите пальцем вниз и нажмите на сообщения
- Нажмите на пересылку текстовых сообщений
- Нажмите на переключатель рядом с Mac, чтобы включить функцию, если она еще не зеленая
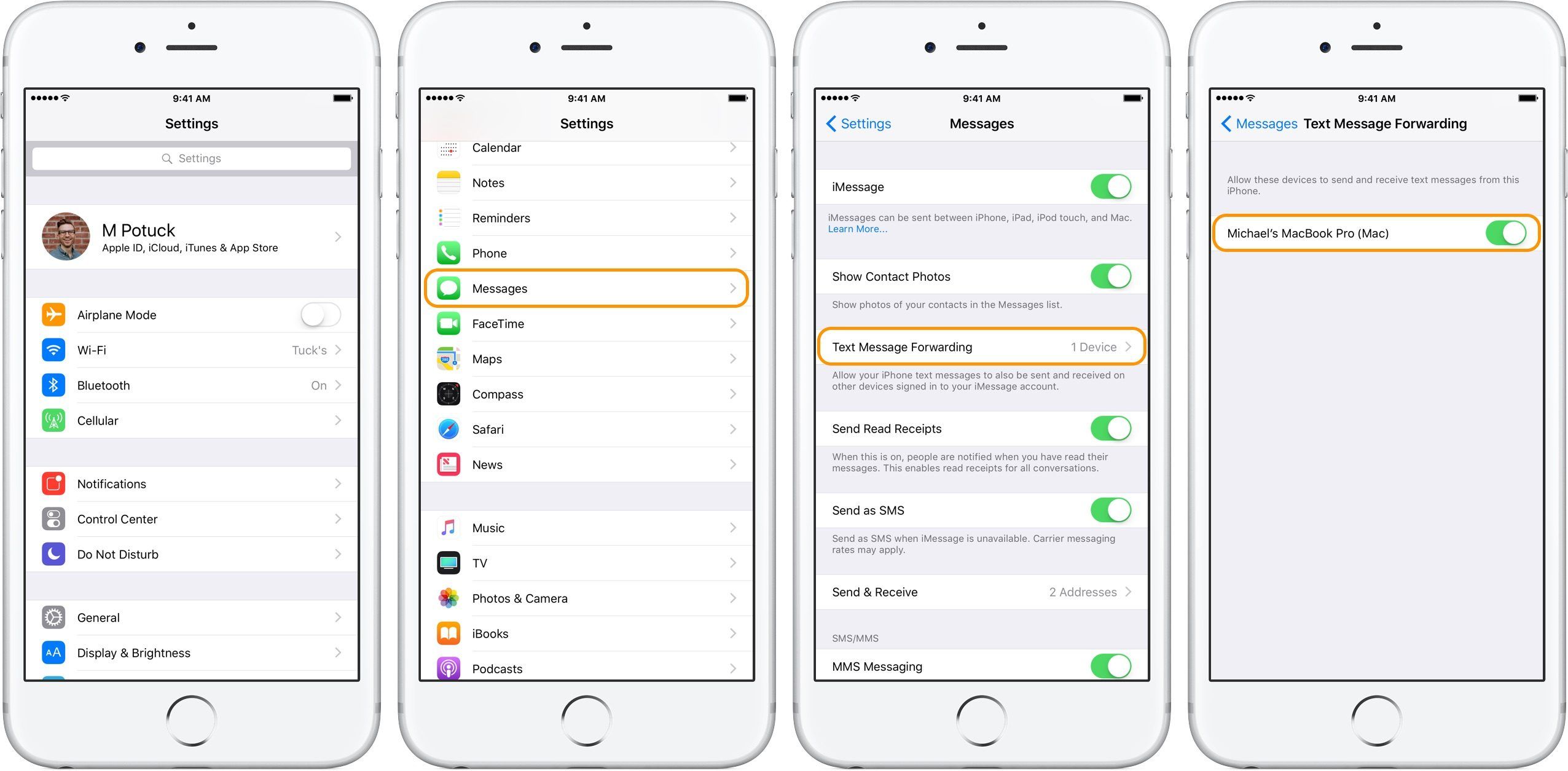
Если вы вошли в «Сообщения» на своем Mac, а в настройках вашего iPhone также включена «Пересылка текстовых сообщений», у вас все настроено на отправку и получение iMessages и текстовых сообщений. Для получения дополнительной помощи, чтобы получить максимальную отдачу от ваших устройств Apple, ознакомьтесь с нашим руководством.
Проверьте 9to5Mac на YouTube, чтобы узнать больше новостей и обзоров!





![iOS 10: как использовать новое приложение Home для управления устройствами HomeKit [видео]](http://master-gadgets.ru/wp-content/cache/thumb/df6c07021_150x95.jpg)
