Из этого руководства вы узнаете, как легко подключать и отключать программы в Windows 10. Также функции и службы, доступные в Windows 10, — как в самом меню «Пуск», так и в левой панели меню.
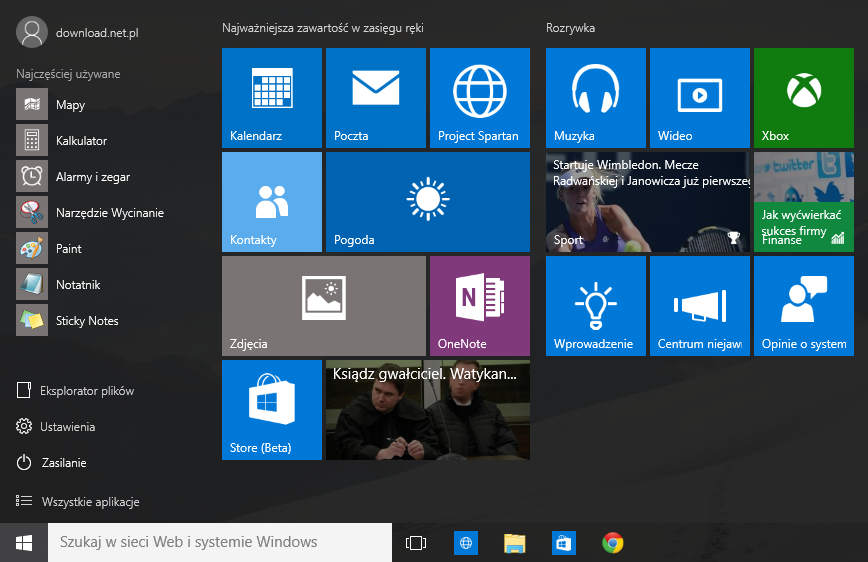
Строка меню «Пуск» в Windows 10 была значительно перестроена. Вместо полноэкранного меню, которое было представлено в Windows 8 и Windows 8.1, оно частично было возвращено в решение, известное из более старых версий системы (Windows 7, Windows Vista). С другой стороны, все, что появилось в Windows 8, не удалено. Давайте перейдем к деталям.
Закрепление программ и услуг
После открытия меню «Пуск» в Windows 10 мы увидим список значков и фрагментов — ярлыки для приложений, программ или функций. Мы можем редактировать их очень легко. Просто щелкните правой кнопкой мыши на плитке и выберите правильное решение. Если вы хотите подключить программу к меню «Пуск», вы можете найти ее в Windows (например, в Проводнике), затем щелкните правой кнопкой мыши и выберите опцию «Pin to start screen». Вот и все.
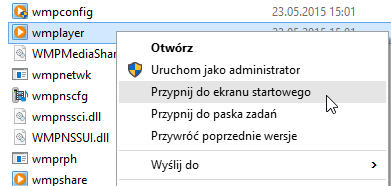
То же самое относится к услугам и функциям, появляющимся в Windows 10. Если вы хотите вывести, например, элемент из настроек, мы открываем эту службу (ярлык Windows + I) и щелкаем правой кнопкой мыши. Затем выберите ту же команду, что и для программ.
Изменение размера меню «Пуск»
В Windows 10 мы также можем изменить размер меню «Пуск» — тремя способами. Первый — перетащить верхний и правый углы открытого меню «Пуск». Таким образом, мы можем изменить размер меню «Пуск» — аналогично окнам обычных программ в Windows 10.
Второй способ — включить режим планшета. Этот метод предназначен, если вы хотите ввести полноэкранный режим меню «Пуск», а также активировать функции планшета на вашем компьютере. Мы уже писали об этом немного раньше.
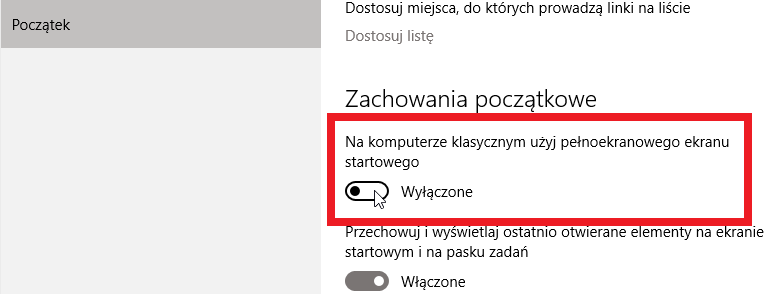
Третий способ позволяет запускать полноэкранное меню «Пуск», но без режима планшета. Для этого откройте «Настройки» и откройте вкладку «Персонализация». Затем откройте последнюю вкладку — Начать в левом меню. Здесь вы должны активировать функцию «На классическом компьютере, используйте полноэкранный начальный экран». Изменения будут немедленно реализованы.






