В сегодняшнем руководстве мы хотели бы сосредоточиться на очень интересной, хотя часто упущенной функции, которая называется AssistiveTouch, и доступна на планшетах iPhone и iPad. Это решение, которое позволяет быстро получить доступ к функциям, которые вам нужны на мобильном устройстве. Давайте посмотрим, как вы можете легко персонализировать настройки этого помощника.
В переводе буквально, AssistiveTouch — это не что иное, как «сенсорный помощник», инструмент, который в первую очередь позволяет нам быстро и удобно использовать дополнительные, но полезные функции, известные из iPhone и iPad. Эти функции скрыты в повседневных настройках, в Центре управления, уведомлениях и даже в системах iOS. Однако, благодаря AssistiveTouch, мы можем запускать их с главного экрана.
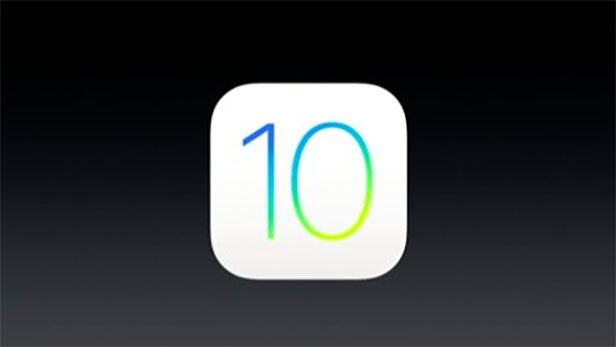
Более того, не только с домашнего экрана, но и практически из любого места на вашем телефоне. Если вы можете назвать что-то в виджетах iOS от Apple, то AssistiveTouch — это нечто подобное. Быстрая, легкодоступная панель, которая будет полезна в любом случае. Ну, вы можете легко настроить его и добавить или вычесть некоторые функции. Однако давайте перейдем к тому, чтобы включить, а затем настроить работу обсуждаемого здесь инструмента. Это не так сложно, как может показаться.
Как запустить AssistiveTouch
Начнем с того, как включить и активировать панель AssistiveTouch на нашем телефоне или iPad. Функция AssistiveTouch доступна более или менее с iOS 6, но даже лучше в последних версиях мобильной системы Apple.
Чтобы запустить базовую версию инструмента AssistiveTouch на нашем устройстве, мы сначала переходим на главный экран. Затем запустите приложение «Настройки», а затем перейдите на вкладку, которая называется «Общие». Здесь мы находим другую вкладку — «Доступность». После открытия все, что вам нужно сделать, это найти вкладку «AssistiveTouch».
Таким образом, полный путь к обсуждаемой здесь функции выглядит следующим образом:
Настройки> Общие> Специальные возможности> AssistiveTouch
После открытия последней вкладки все, что вам нужно сделать, это запустить функцию, обсуждаемую нами на слайдере. Он будет доступен сразу. Панель откроется на экране iPhone или iPad с основным видом элементов управления iOS. Основной вид состоит из следующих компонентов:
- Центр уведомлений
- устройство
- собственный
- Голосовое управление
- начало
- Центр управления
Каждый из рассмотренных здесь элементов относится к определенной функции или набору опций на iPhone или iPad. Таким образом, «Центр уведомлений» запустит главный экран с уведомлениями с нашего телефона. В свою очередь, вкладка «Пользовательский» приведет вас к вкладке, где вы можете выбрать свой собственный из списка доступных параметров и добавить его на экран AssistiveTouch. Интересной является также кнопка «Пуск», которая является виртуальной версией кнопки «Домой» в iPhone и iPad.
Теперь давайте перейдем к тому, как мы можем внести изменения в наш взгляд на кнопку AssistiveTouch на телефонах и планшетах Apple.
Изменение настроек AssistiveTouch
Для этого запустите приложение «Настройки» еще раз, а затем перейдите к пути, на котором расположена вкладка, ответственная за включение и отключение помощника AssistiveTouch на устройстве.
Как только мы увидим, мы также можем внести некоторые изменения с уровня упомянутой закладки. Они включают «Настроить главное меню» и «Создать новый жест». Первая функция предназначена для людей, которые хотели бы изменить расположение значков (и, следовательно, функций), доступных в главном меню AssistiveTouch. Мы также можем изменить свой порядок таким образом или добавить новые функции — из списка доступных решений. Конечно, общее число функций не может измениться.
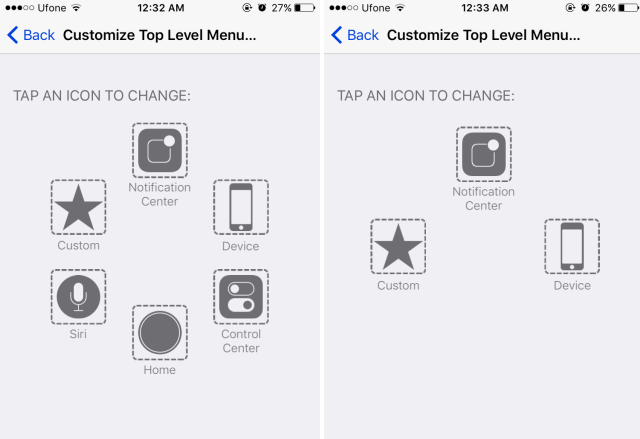
Вторая функция «Создать новый жест» в соответствии с его именем позволяет вам нарисовать новый собственный жест на экране устройства. Это может быть буква алфавита, знак или что-то интересное для нас. Затем, с уровня вкладки «AssistiveTouch», мы можем отредактировать данный жест и присвоить ему определенные свойства. Жест будет сохранен на вкладке «Пользовательский» в AssistiveTouch.
В конце концов стоит добавить, что все изменения сохраняются автоматически. Благодаря этому нам не нужно перезагружать телефон или вводить дополнительные решения. Измененный AssistiveTouch работает сразу же, поскольку мы разработали его с уровня настроек на нашем устройстве.






