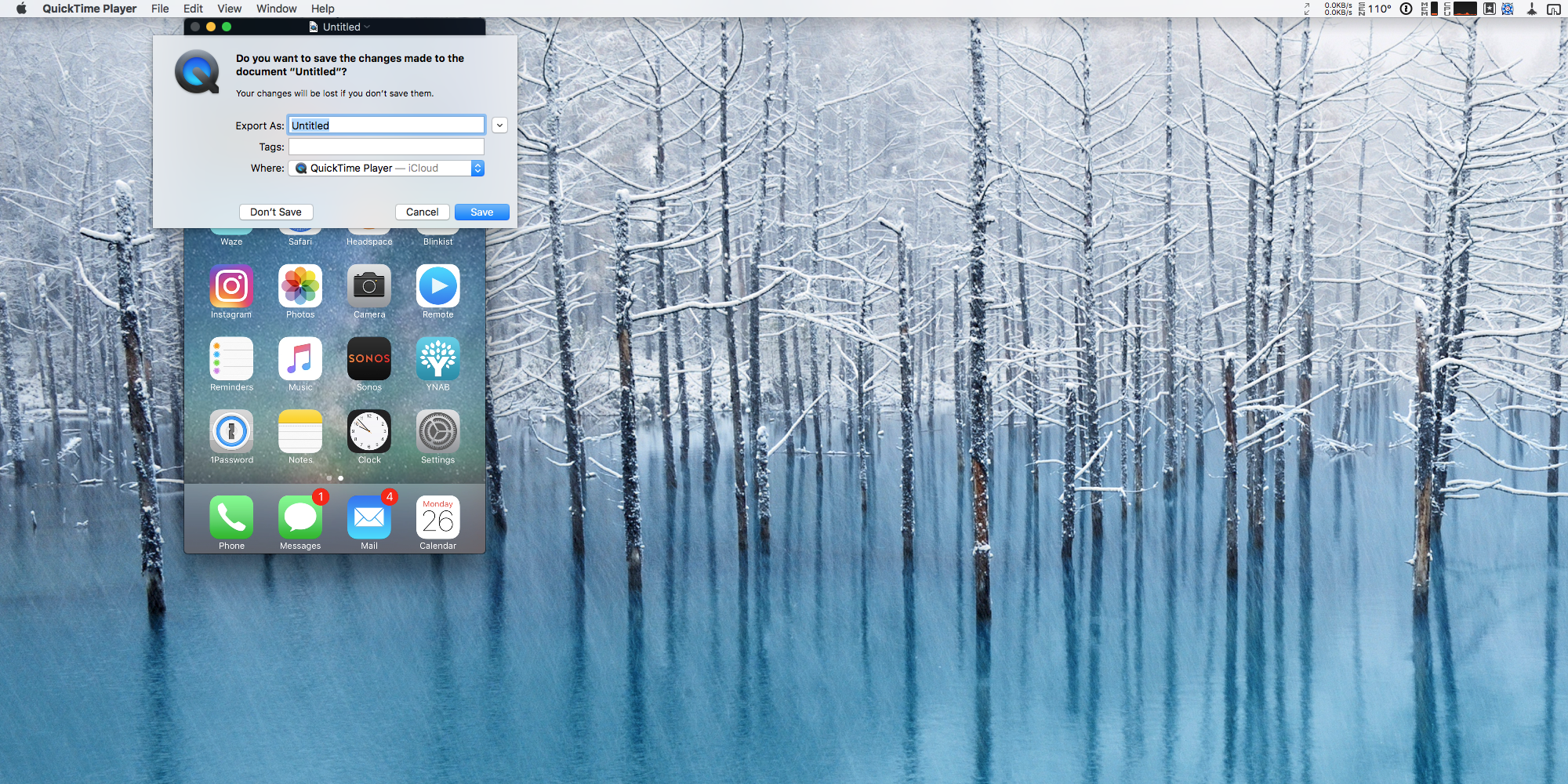За прошедший месяц ваши друзья и родственники, вероятно, приобрели или подарили целый ряд новых устройств, и, вероятно, у вас есть все шансы получить техническую поддержку. Иногда это помогает решить проблему с помощью голосового или текстового сообщения, когда вы не нуждаетесь в нуждающемся пользователе, но часто лучше видеть то, что он видит, а также иметь некоторый доступ к удаленному управлению. Читайте после перерыва три способа, чтобы удаленно помогать другим более эффективно.
Самый чистый способ видеть и даже контролировать устройство других людей (за пределами платного программного обеспечения, такого как logmein), это если у них есть Mac. Для вариантов два и три мы рассмотрим, как просматривать общий доступ к компьютерам Mac, iPhone, iPad и iPod без какого-либо стороннего программного обеспечения. Мой любимый трюк — использование QuickTime на Mac для совместного использования устройства iOS (перейдите к нижней части, если вы хотите это сделать). Однако, если у них есть только устройства iOS, этот первый вариант может быть очевиден, но все же полезен.
FaceTime
Вместо того, чтобы бороться с телефонным звонком, я часто забываю, чтобы другой человек принял вызов FaceTime на дополнительном устройстве iOS и направил его на устройство, с которым он борется. Несмотря на то, что это не дает возможности управлять своим устройством, оно все же помогает вам быстрее увидеть, что происходит не так. Также полезно посмотреть, как человеку нужно настроить способ навигации, постукивания, взаимодействия и т. Д. Со своим устройством. Я обнаружил, что для другого человека было бы хорошо иметь регулируемую подставку или штатив, чтобы устройство FaceTime было устойчивым и под хорошим углом. Штатив KCOOL в стиле осьминога отлично подходит для портативности и гибкости, а штатив AmazonBasics Lightweight — это отличное качество для полноразмерного варианта, который хорошо сочетается с адаптером Ipow для крепления на штатив для iPad и другими аксессуарами.
Mac на Mac Совместное использование экрана
Оказание поддержки другим может быть еще более плавным, если вы сможете управлять их устройством. Когда вы делаете общий доступ к экрану с Mac на Mac, это вариант, вы также можете поделиться своим экраном вместо того, чтобы видеть их. Для этого убедитесь, что в разделе «Системные настройки» → «Общий доступ» установлен флажок «Общий доступ к экрану». Кроме того, если Apple ID, который они используют для iCloud и «Сообщения на Mac», отличается, вам нужно иметь оба электронных письма на их карточке контакта. Вот два способа начать совместное использование экрана:
Выполните поиск Spotlight для «Screen Sharing» и запустите его.
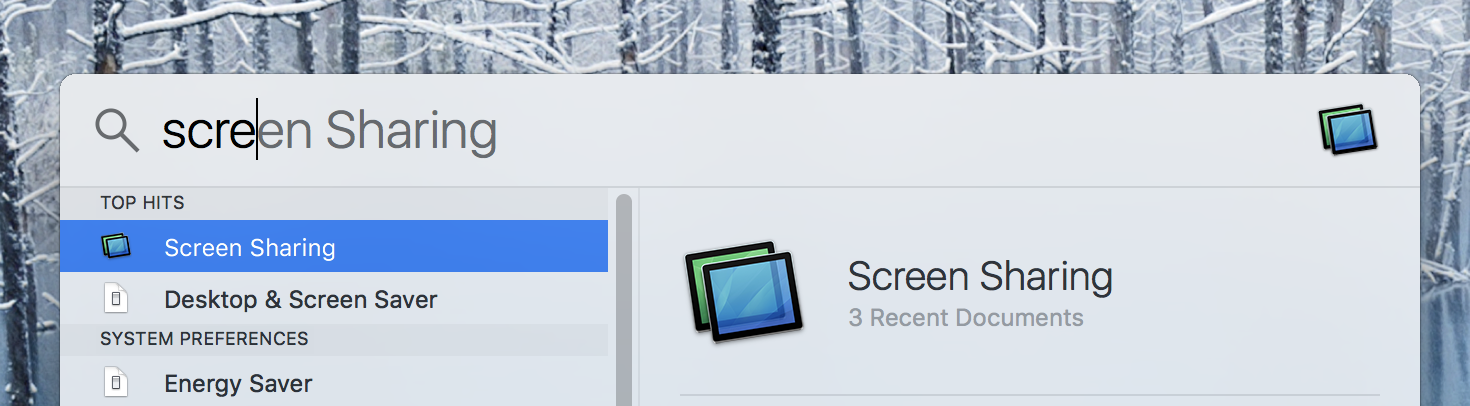
После этого вы увидите диалоговое окно с возможностью ввода Apple ID человека, с которым вы хотите поделиться экраном.
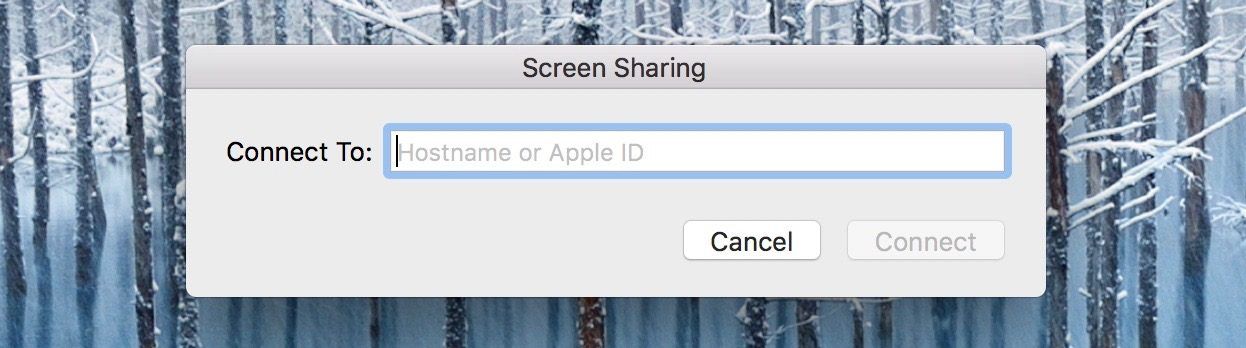
На приемном конце они увидят это приглашение.
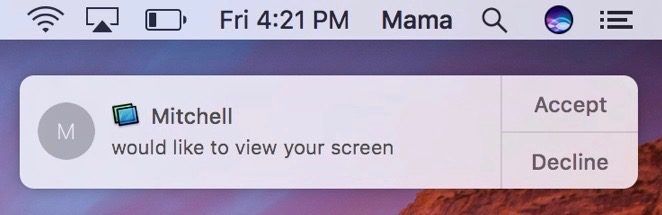
Убедитесь, что они выбрали «Управление моим экраном».
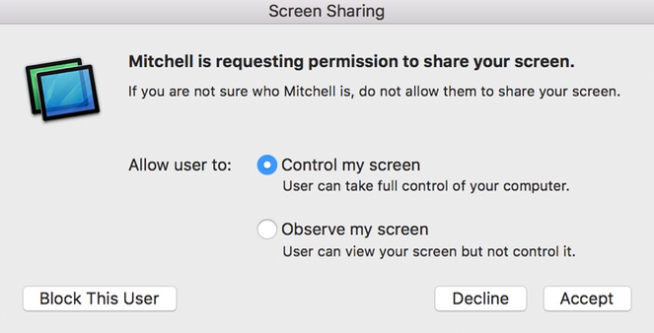
Альтернативный способ начать совместное использование экрана через сообщения в MacOS. Нажмите «Подробнее» в верхнем правом углу сообщения человека, которому вы хотите поделиться с ним экраном, и выберите «Пригласить на мой экран» или «Спросить на экране».
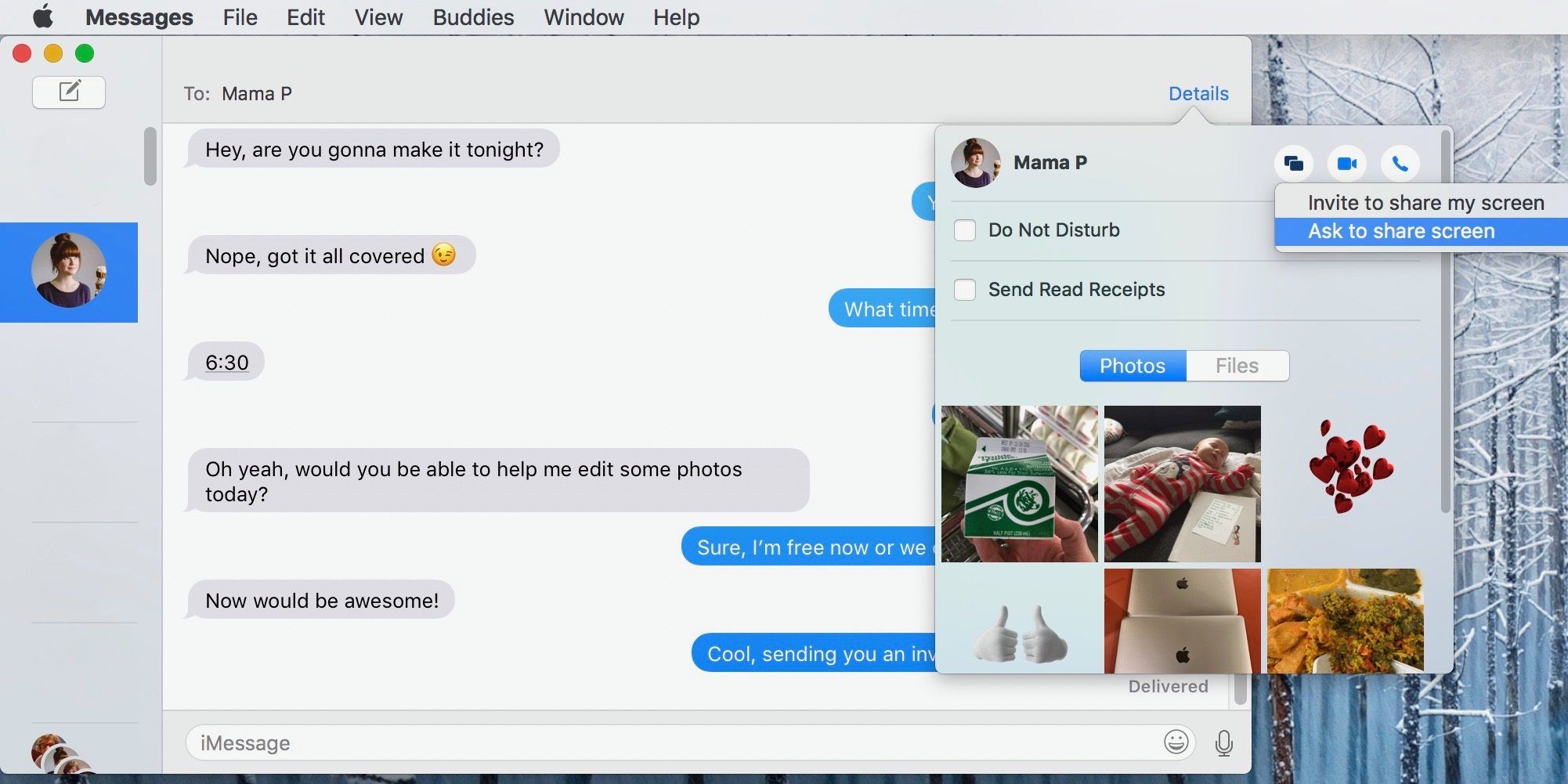
Они получат то же уведомление о принятии или отклонении, что и выше, а также о вашей способности контролировать их экран. Как только вы подключитесь, голосовой вызов FaceTime также будет инициирован автоматически, и вы увидите все на их экране.
Другой полезный трюк — открыть QuickTime Player и начать запись экрана (Файл → Новая запись экрана), чтобы они могли вернуться к руководству в любое время.
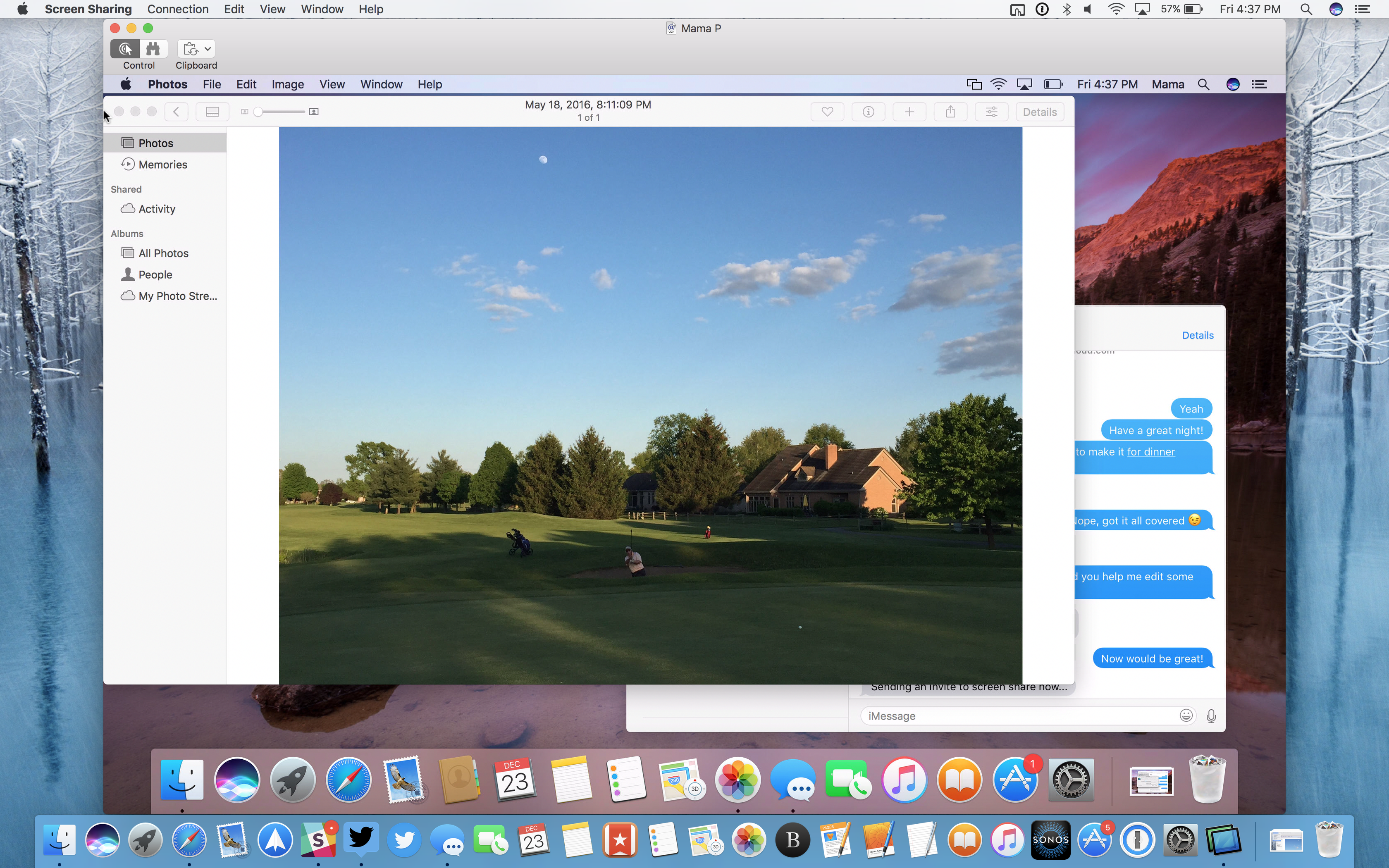
Когда вы будете готовы завершить сеанс, вы можете нажать ‘Screen Sharing’ рядом с в строке меню и выбрать ‘Quit Screen Sharing.’.
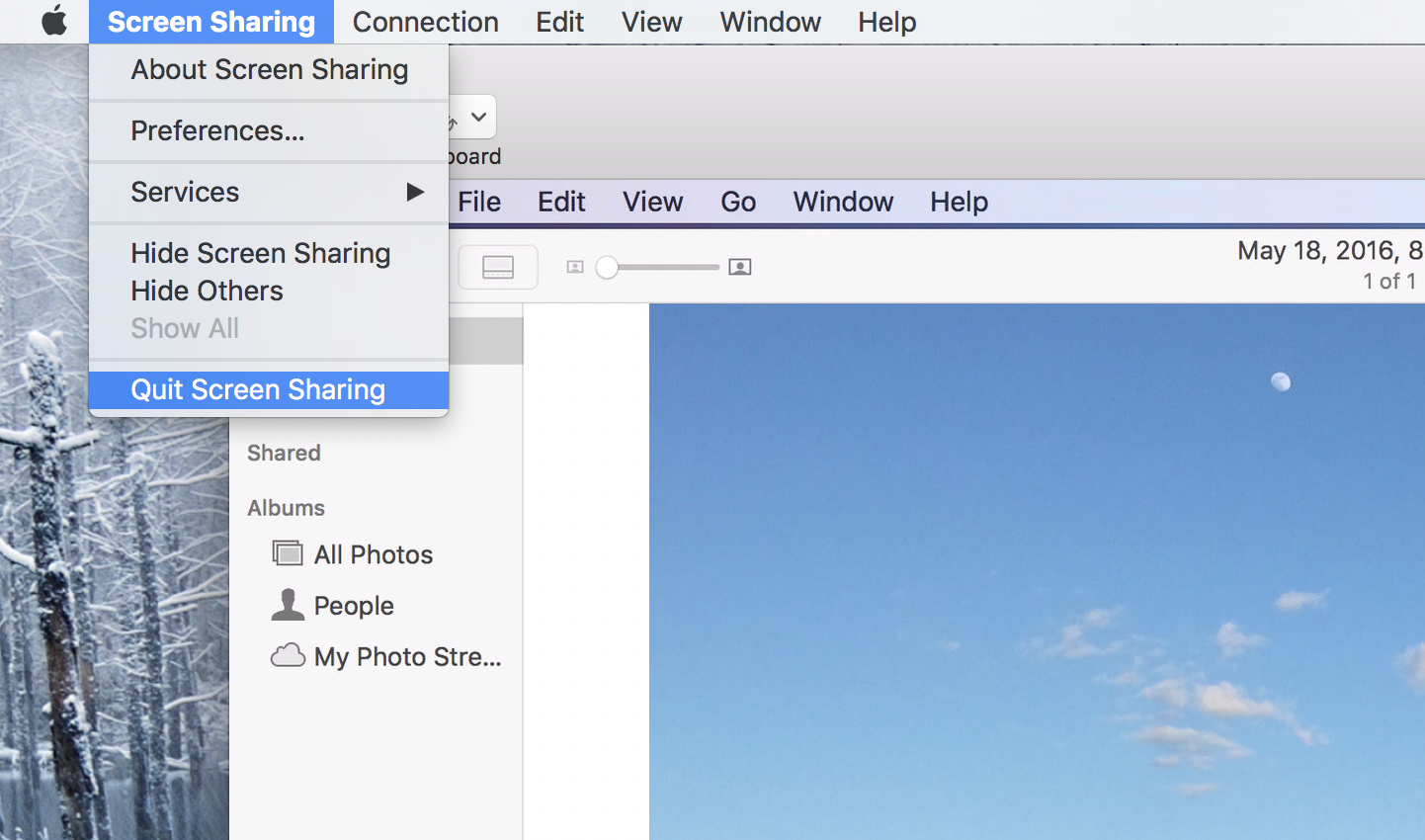
Screen Share устройства iOS, использующие Mac
Это полезное модифицированное использование функции разработчика, встроенной Apple в QuickTime Player, который поставляется вместе с Yosemite. Когда вы используете приложение Mac Sharing Screen с этой опцией функции приведения экрана, вы можете видеть все, что происходит на устройстве iOS, если обе стороны имеют Mac.
Сначала запустите сеанс обмена экранами. Попросите человека, которому вы помогаете, подключить свое устройство iOS через USB-кабель к Mac, с которым они делятся экранами. Наконец, запустите QuickTime Player и нажмите «Файл» и «Новая запись фильма».
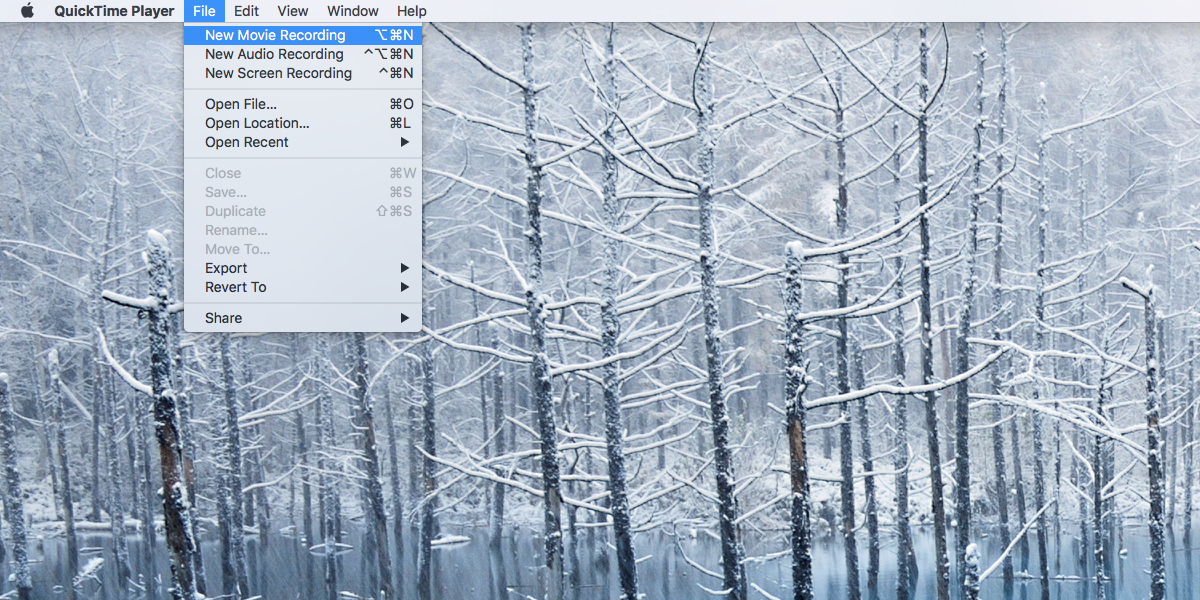
Когда откроется окно фильма, выберите стрелку раскрывающегося списка рядом со значком записи и выберите устройство iOS, которое вы хотите увидеть, затем нажмите «Запись».
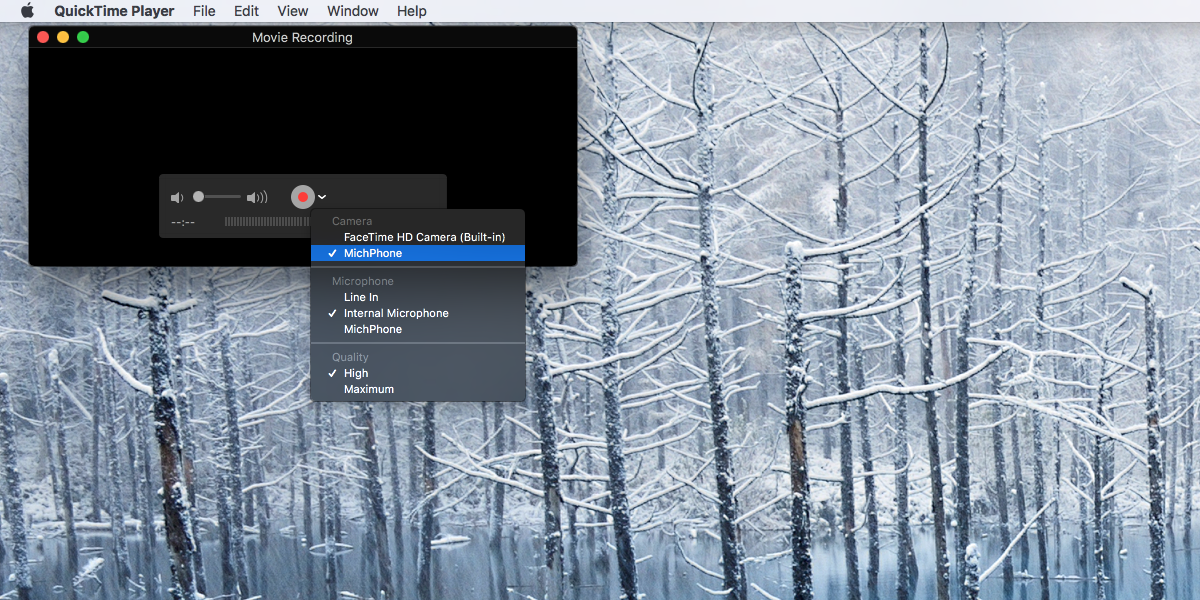
Вот снимок того, что вы увидите на их Mac при совместном использовании экрана.
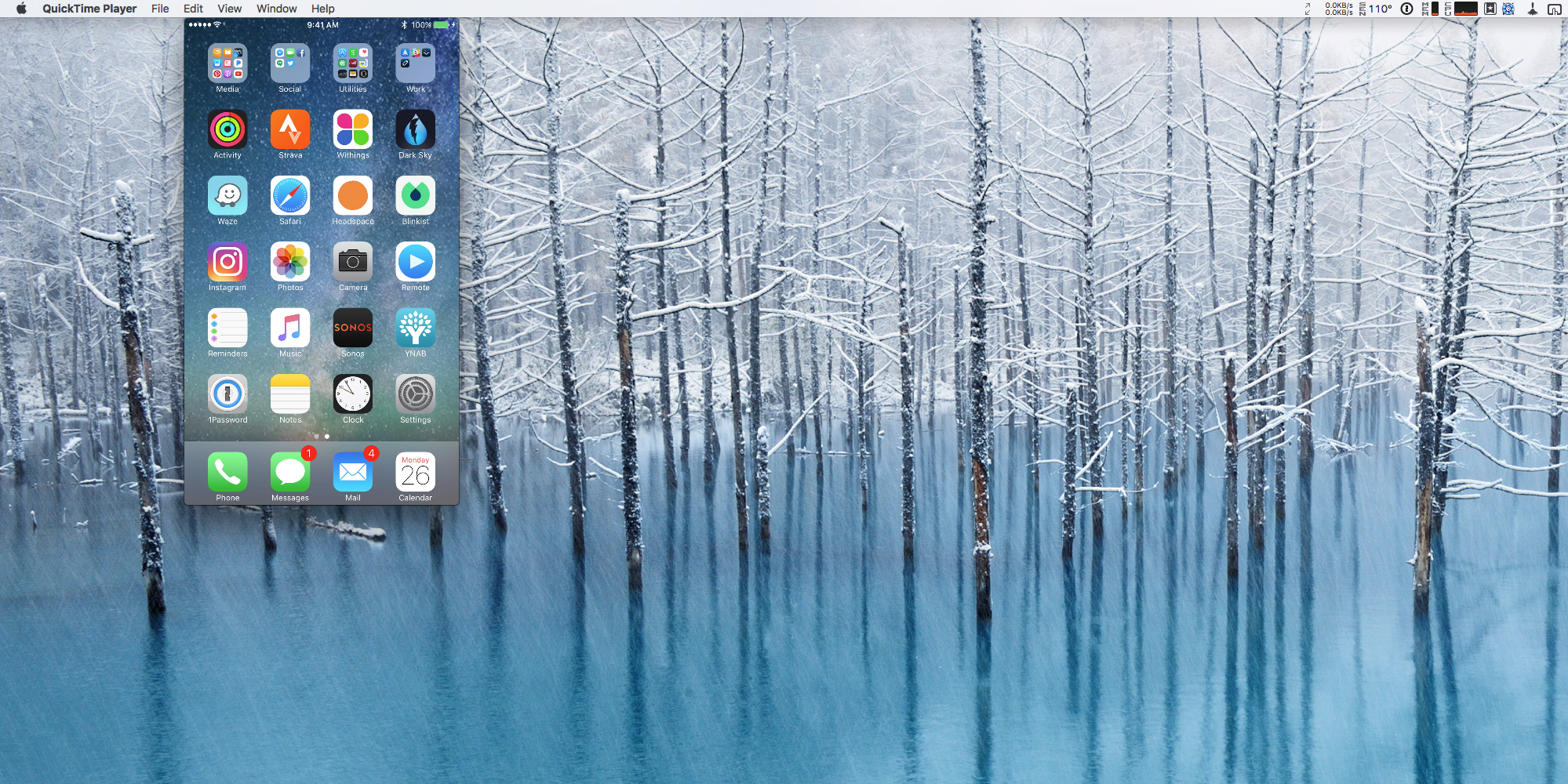
После того, как вы решили все их проблемы, вы даже можете помочь им сохранить отснятый материал, чтобы они могли просмотреть его позже и снова вспомнить решение в будущем.