Если у вас возникли проблемы с сетью или Интернетом в Windows 10, стоит переустановить сетевую карту и сбросить сетевые настройки до значений по умолчанию. Вы не знаете, как это сделать? Новая функция в Windows 10 поможет вам в этом и в то же время автоматически переустановит драйверы и сбросит настройки.

Проблемы с сетью в Windows 10 — общая проблема. Они не всегда возникают из-за неисправности самой системы — часто причиной являются неправильные настройки, введенные пользователем, или проблемы с драйверами для конкретной модели сетевой карты. Если вы попытались самостоятельно решить проблемы с сетью, и теперь это еще хуже, у нас есть хорошие новости для вас. В Windows 10 есть очень полезная функция, которая позволяет вам автоматически переустанавливать драйверы для сетевой карты и перезагружать настройки сети по умолчанию, где все должно работать правильно.
Сброс настроек сетевой карты и сети в Windows 10
Если у вас возникли проблемы с подключением, вы можете попробовать следующие инструкции по переустановке сетевой карты и восстановлению параметров сети до заводских настроек. Перейдите в меню «Пуск», затем щелкните значок шестеренки, чтобы ввести системные настройки.
В настройках перейдите в раздел «Сеть и Интернет», а затем убедитесь, что вкладка «Статус» в левом меню активна. В правой части окна настроек вы найдете различные параметры сети. Здесь есть два варианта, которые интересуют нас, в частности: «Сетевой инструмент устранения неполадок» и «Сетевой сброс».
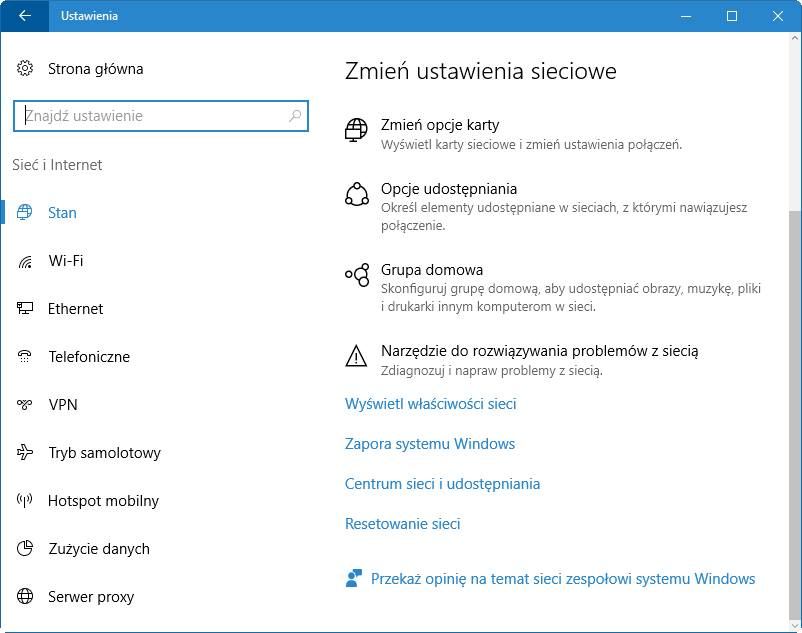
Первый вариант следует использовать в начале, прежде чем мы вернемся к настройкам по умолчанию. Всегда есть шанс, что этот вариант поможет нам без необходимости переустановки сетевых драйверов.
После включения сетевого устранения неполадок нажмите «Далее» и начните сканирование сетевых проблем. Если в ремонтном инструменте обнаружены какие-либо проблемы, он попытается решить проблему через некоторое время. Возможно, потребуется перезагрузить компьютер после выполнения корректирующих операций.
Если приведенный выше вариант не помогает, то пришло время сбросить все сетевые настройки и драйверы для сетевых адаптеров. Включите «Настройки» еще раз и перейдите в «Сеть и Интернет> Статус». На этот раз с правой стороны выберите последний вариант в нижней части окна, то есть «Сброс сети».
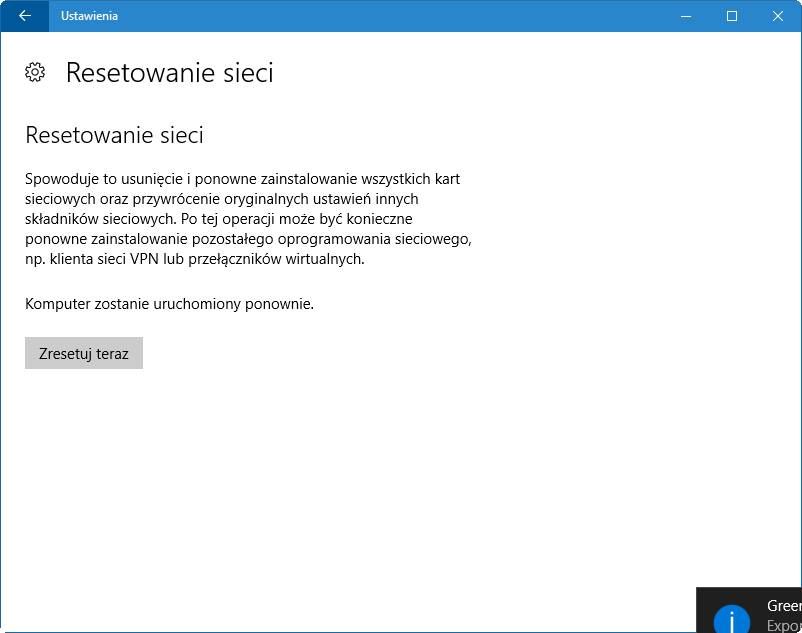
Появится новый экран, в котором сообщается, что сеть сбрасывает драйверы для сетевых адаптеров, сбрасывает сетевые настройки (например, вам нужно будет повторно ввести пароль сети Wi-Fi), а также обновить все системные компоненты, отвечающие за сеть. Подтвердите эту процедуру кнопкой «Сброс сейчас». После перезагрузки перезагрузите компьютер и подключитесь к сети, чтобы узнать, все ли работает сейчас.






