
Различия между HDD и SSD
Существует огромная разница между жесткими дисками и твердотельными накопителями, если мы посмотрим, как они работают для хранения данных. И мы собираемся обсудить их вкратце.
жесткий дискЖесткие диски или жесткие диски, которые являются одним из старейших хранилищ данных, хранят данные на магнитном диске и являются в основном механическими устройствами. Они подвержены ударным и магнитным помехам. И, следовательно, необходимо обращаться осторожно. Эти устройства также медленны по сравнению с новыми носителями информации, которые по своей природе являются электронными.
SSD: SSD или твердотельные накопители, являющиеся одним из новых носителей информации, хранят данные в электронном виде и не содержат движущихся частей. Они очень менее подвержены ударам и магнитным помехам, поэтому с ними можно обращаться беззаботно. Эти устройства намного быстрее по сравнению с жесткими дисками, поскольку не имеют механических движущихся частей.
Почему вы должны перенести свою ОС с жесткого диска на SSD?
Поскольку, как мы уже упоминали выше, SSD намного быстрее, чем HDD, следовательно, поддержание операционной системы на SSD обеспечит вам гораздо более быстрое время отклика, а также сократит время загрузки и плавную производительность вашего компьютера без задержек.
Однако большинство из нас уже используют жесткий диск в нашем ПК и нуждаются в добавлении дополнительного SSD, чтобы воспользоваться всеми преимуществами новой технологии, и в этот момент нам необходимо клонировать ОС с HDD на SSD, и это может быть легко обрабатывается бесплатным менеджером разделов. И мы собираемся разобраться в этом процессе с легкостью.
Как перенести ОС с жесткого диска на SSD с помощью мастера разделов AOMEI?
Чтобы легко перенести ОС с жесткого диска на SSD или на новый жесткий диск, вам нужно будет клонировать диск со старого на новый, что можно легко сделать с помощью мастера разделов AOMEI в 5 шагов. Лучше всего это переход с MBR на MBR-диск, GPT на GPT-диск и MBR на GPT-диск.
И все это можно сделать без переустановки операционной системы. И это то, на что обращают внимание большинство пользователей.
ШАГ 1:
На первом этапе вам необходимо подключить SSD к вашему ПК и убедиться, что он обнаружен. После этого вам нужно будет нажать на Миграция ОС на SSD а затем нажмите кнопку «Далее», чтобы продолжить.
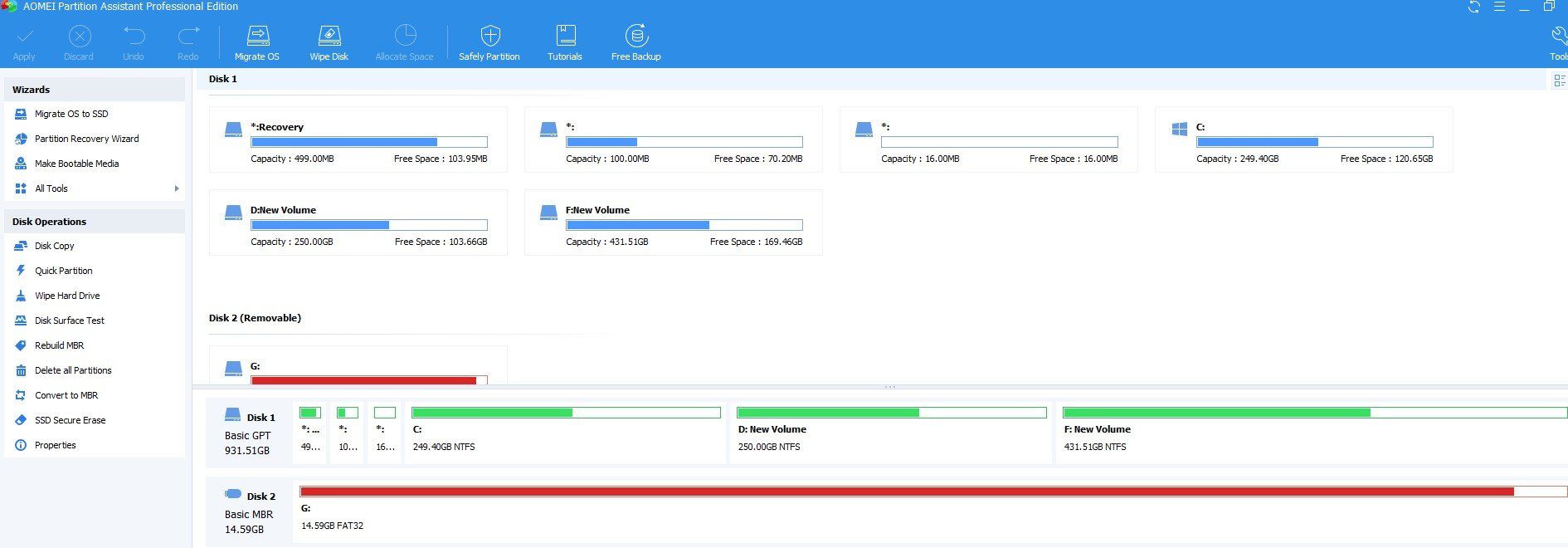
ШАГ 2:
На шаге 2 вам нужно будет выбрать недавно установленный твердотельный накопитель, и, если нераспределенного пространства нет, вам нужно будет нажать «Я хочу удалить все разделы на диске 2, чтобы перенести систему на диск”И затем выберите следующий.
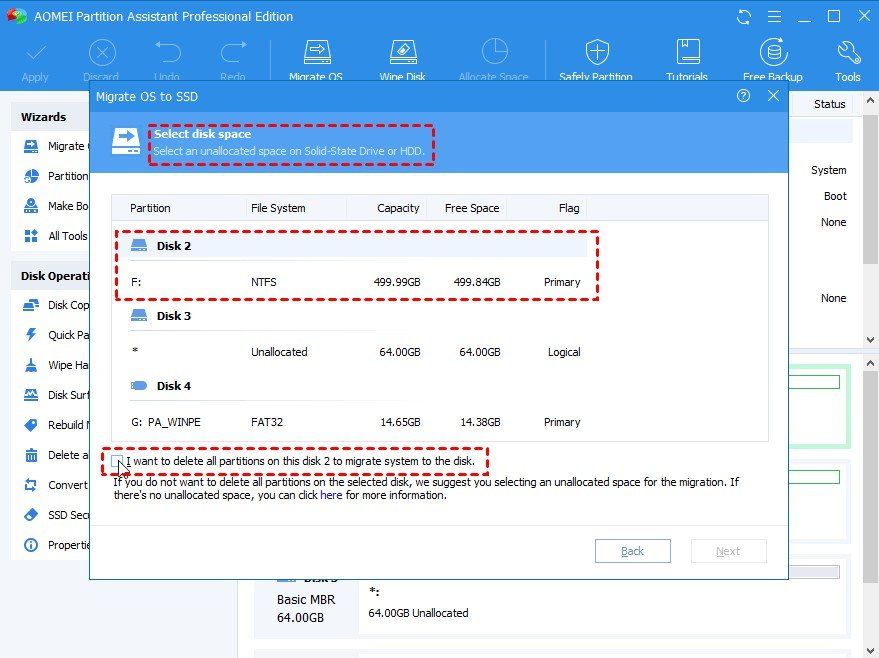
ШАГ 3:
На этом этапе вы можете изменить размер раздела; вставьте буквы дисков и измените другую информацию. Также, если вы хотите, вы можете оставить их с настройками по умолчанию.
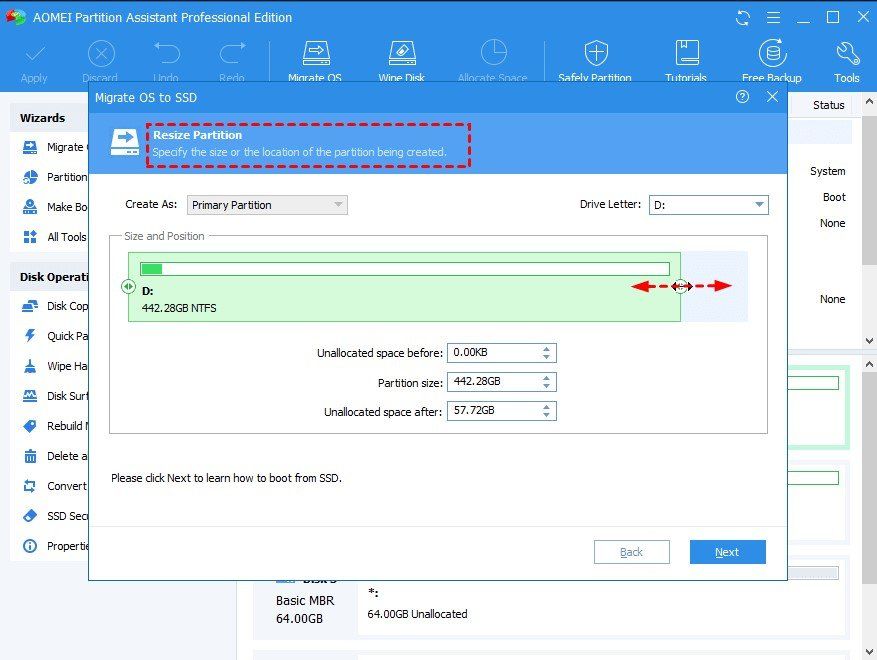
ШАГ 4:
На четвертом шаге на экране появится примечание о том, как загружаться после завершения клонирования. После того, как вы прочитали шаги и поняли, нажмите кнопку Готово, чтобы завершить работу.
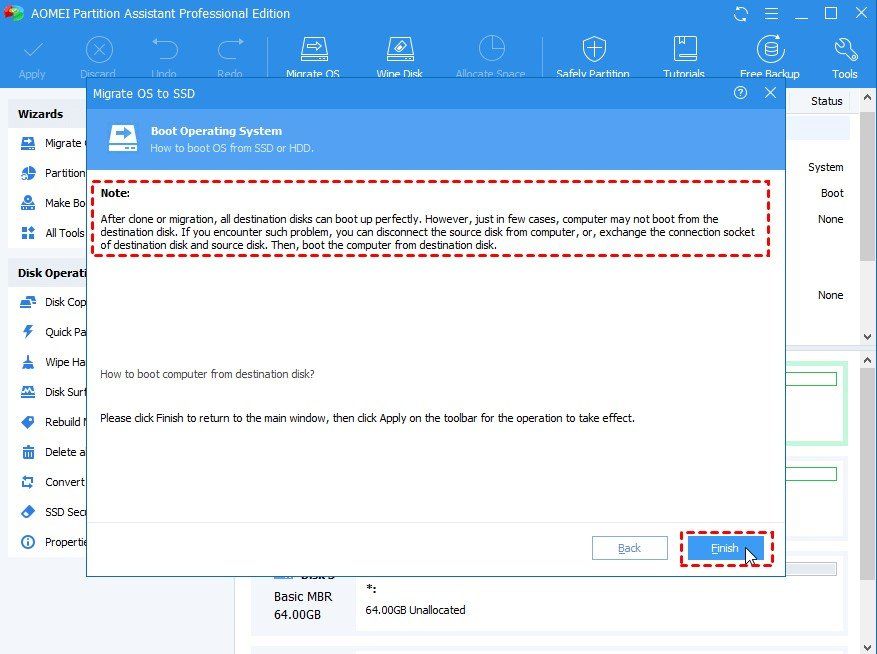
ШАГ 5:
На пятом шаге вы вернетесь к основному интерфейсу, где сможете просмотреть шаги. Для завершения нажмите «Подать заявлениеИ продолжайте дальше.
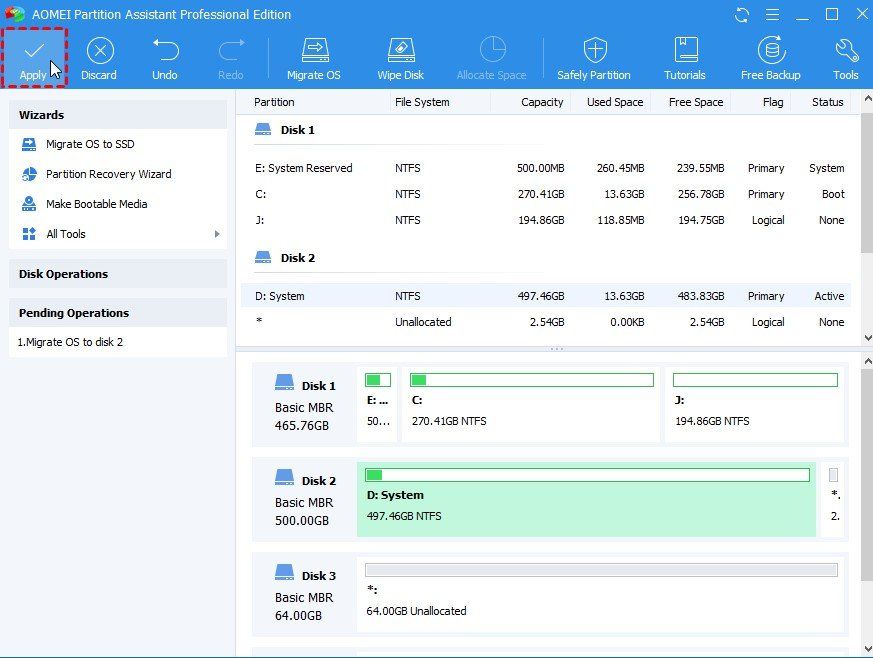
PS: Вам понадобится платная версия программного обеспечения для завершения процесса. Однако вы всегда можете скачать бесплатную версию, чтобы использовать некоторые другие полезные функции. Также скорость дисков может быть увеличена путем регулярной дефрагментации. Вы можете узнать больше об этом здесь.

![Как перенести ОС на SSD с жесткого диска с помощью бесплатных программ? [Решено]](http://master-gadgets.ru/wp-content/cache/thumb/55600a80b_320x200.png)

![Chrome постоянно открывается — как это исправить? [Решено]](http://master-gadgets.ru/wp-content/cache/thumb/7e07223bb_150x95.jpg)
![Как включить Microsoft Office — Word Dark Theme? [Решено]](http://master-gadgets.ru/wp-content/cache/thumb/4d26c7e3f_150x95.jpg)

![Носитель не может быть загружен Ошибка браузера [решено]](http://master-gadgets.ru/wp-content/cache/thumb/45196a716_150x95.png)