Google Chrome — один из лучших браузеров, доступных в Интернете. Google Chrome, несомненно, является наиболее часто используемым веб-браузером.
Он популярен среди пользователей благодаря своей скорости и надежности, так как он предназначен для быстрой и эффективной загрузки других браузеров. Он также более безопасен от вредоносных и фишинговых атак благодаря встроенному в Google инструменту проверки вирусов и вредоносных приложений и его регулярным обновлениям безопасности.
Chrome, однако, не идеален, и некоторые ошибки начинают появляться здесь и там. Это ресурсоемкое приложение. Наиболее распространенная проблема будет Хром открывается вечно, чтобы открыть и проблемы с производительностью. Многие пользователи сообщают, что открытие Chrome занимает много времени, а также может занять до 15 минут.
Почему Chrome так медленно работает в Windows 10?
Есть много факторов, которые могут привести к Хром берет навсегда, чтобы загрузить на вашем ПК с Windows.
Установленное вами стороннее расширение может мешать запуску браузера Chrome. Некоторые расширения загружаются вместе с запуском Chrome, и эти расширения могут задерживать запуск Chrome.
Профиль пользователя, который хранится в каталоге установки, иногда может быть поврежден или изменен так, что браузер не будет работать.
Возможно, проблема с сетью мешает загрузке вашего браузера.
Исправления для: Chrome принимает навсегда, чтобы открыть
Теперь, когда мы знаем, каковы возможные причины неправильной работы браузера, мы можем внедрить некоторые исправления, чтобы решить эту проблему.
# Решение 1: Ремонт поврежденных расширений
Если вы начали наблюдать за этой ошибкой после установки расширения, возможно, что какое-то сломанное расширение вызывает ошибку, с которой вы столкнулись.
Чтобы проверить, так ли это, просмотрите страницу с ошибкой при использовании Инкогнито Просмотр Режим. Запустите окно инкогнито, щелкнув правой кнопкой мыши значок на панели задач.
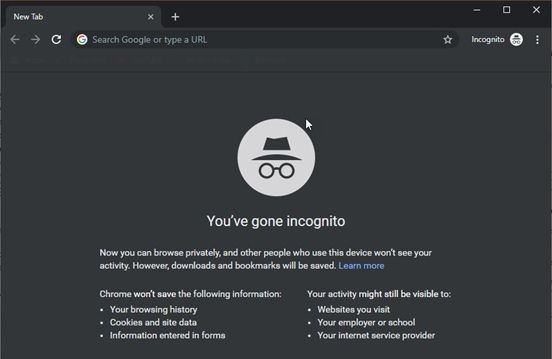
Расширения по умолчанию отключены в этом режиме, и вы можете подтвердить, что ошибка была вызвана неработающим расширением, если вы больше не сталкиваетесь с этой ошибкой в режиме инкогнито.
Начните с включения расширений одно за другим и проверьте, сохраняется ли ошибка.
# Решение 2. Исправление повреждения каталога в профиле пользователя
Если вы не нашли сломанное расширение вызывает Google Chrome работает медленно на Windows 10, Вот еще один метод, который вы можете попытаться исправить и исправить ошибку.
Профиль пользователя хранится в папке «По умолчанию» в каталоге установки Chrome. Если по какой-либо причине это повреждается, браузеру может потребоваться много времени для загрузки и затруднить работу. Чтобы устранить эту ошибку, выполните следующие действия:
предосторожность: Создайте резервную копию своих закладок и настроек на диске и синхронизируйте Chrome с учетной записью Gmail. Это исправление частично сбрасывает Chrome, поэтому создайте резервную копию, из которой вы можете импортировать файлы.
- близко все экземпляры Google Chrome работают в вашей системе.
- Открыть Бегать Вы можете использовать ярлык Win + R.
- Введите следующий путь, чтобы открыть пункт назначения:
% LOCALAPPDATA% \ Google \ Chrome \ Данные пользователя \ - Здесь найдите По умолчанию папки.
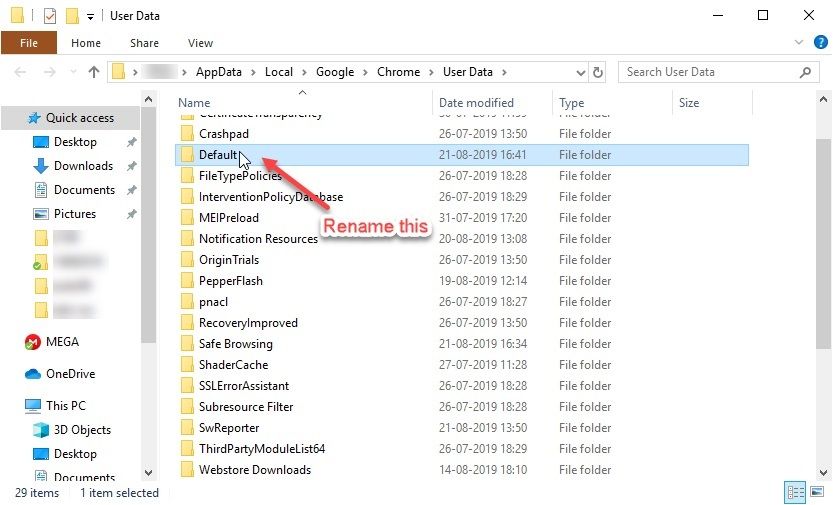
5. Нажмите F2 переименовать его. Измените имя на что-то вроде «Резервное копирование по умолчанию».
6. Запустите Chrome.
Теперь библиотека профилей пользователей будет создана снова, и вы должны увидеть более быстрое время загрузки Chrome.
# Решение 3: Отключить аппаратное ускорение
Если включено, аппаратное ускорение использует компьютерное оборудование, специально предназначенное для выполнения некоторых функций более эффективно, чем это возможно в программном обеспечении, работающем на ЦП общего назначения.
Если аппаратное обеспечение используется для сглаживания производительности, запутанные ресурсы могут привести к задержке времени загрузки.
К сожалению, нет способа отключить аппаратное ускорение в Chrome из-за пределов приложения. Выполните следующие действия, чтобы отключить аппаратное ускорение в Chrome:
- Откройте Google Chrome.
- Нажмите меню гамбургер (≡).
- Выбрать настройки.
- Прокрутите вниз и нажмите продвинутый
- В подразделе Система найдите Аппаратное ускорение.
- Поверните переключатель в положение Off рядом с «Используйте аппаратное ускорение, когда доступно».
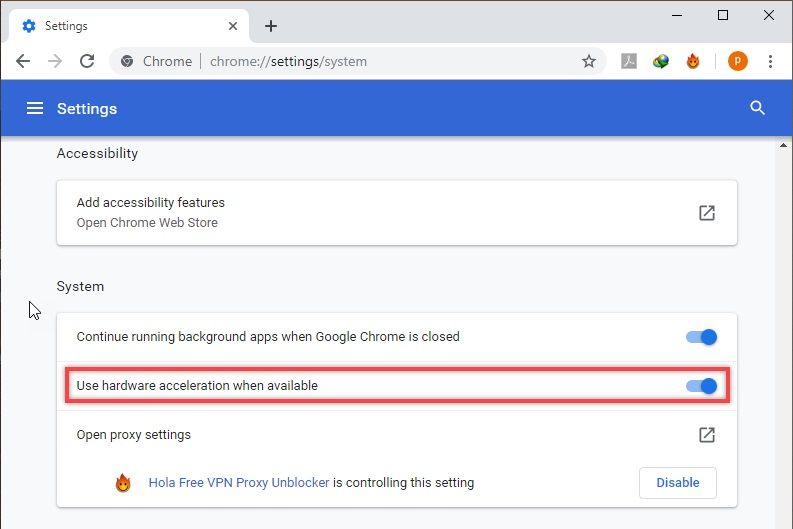
7. Начать сначала ваш браузер
Это должно измениться и сократить время загрузки.
# Решение 4: DNS Flush
Если еще Хром открывается вечно, чтобы открыть, может быть проблема с сетевым адаптером, вызывающая ошибку.
Некоторые пользователи сообщают, что сброс настроек адаптера и выполнение сброса DNS устранили ошибки. Чтобы внести эти изменения, выполните следующие действия:
- Откройте командную строку с повышенными правами. Для этого откройте диалоговое окно «Выполнить», нажав Win + R и введите CMD, Нажмите Ctrl + Shift + Enter запустить командную строку с правами администратора.
- Введите следующую команду для сброса сетевого адаптера:
netsh winsock reset - Перезагрузите вашу систему. Вы можете использовать следующую команду для перезагрузки системы из того же окна командной строки:
shutdown.exe -r
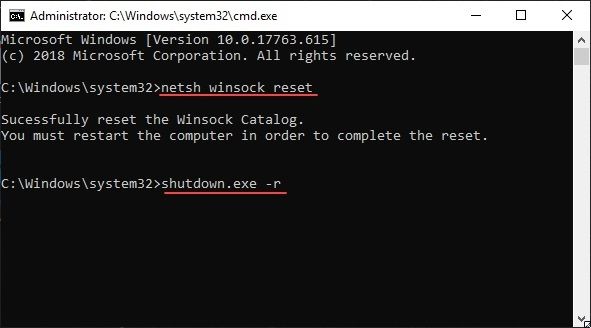
4. Теперь, чтобы сбросить настройки DNS, снова откройте командную строку с повышенными правами.
5. Введите следующую команду и нажмите Enter, чтобы очистить DNS:
ipconfig / flushdns
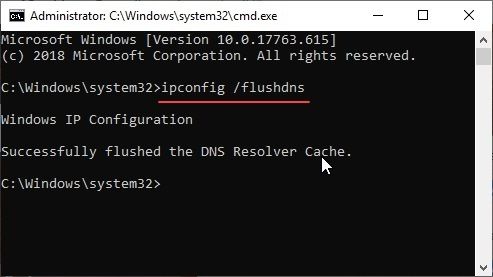
После этого вы сможете исправить ошибку, увеличив время загрузки Chrome.
# Решение 5. Переустановите Chrome
Если все другие решения не сработают, попробуйте переустановить Chrome в качестве крайней меры. Новая установка сбросит все испорченные файлы и настройки и снова сформирует библиотеки данных.
- Удалите приложение Chrome с панели управления. Затем также удалите оставшиеся файлы. Чтобы удалить оставшиеся файлы, вы можете использовать сторонний очиститель ненужных файлов, такой как CCleaner.
- Затем загрузите свежую копию установщика с веб-сайта Google (ссылка) и запустите установщик.
- Подождите, пока установщик завершит работу.
Теперь проверьте, сохраняется ли проблема.
Вывод
Итак, вот оно. Теперь вы знаете, как решитьХром открывается вечно, чтобы открытьОшибка с использованием решений, приведенных выше. Оставьте комментарий ниже, если вы нашли это полезным для решения Хром отстает в Windows 10, и обсудить дальше то же самое.

![Chrome постоянно открывается — как это исправить? [Решено]](http://master-gadgets.ru/wp-content/cache/thumb/7e07223bb_320x200.jpg)



![Как удалить или удалить онлайн-плагин безопасности Avast [Chrome | Firefox | IE]](http://master-gadgets.ru/wp-content/cache/thumb/2a49f9ee1_150x95.jpg)
