Рождественские акции охватывают все — как в магазинах, так и в предложениях сетевых операторов. Если вы изменили свой смартфон с Windows Phone на Android-устройство, вы, вероятно, задаетесь вопросом, насколько легко переносить контакты, которые не сохраняются на SIM-карте. К счастью, это очень просто.
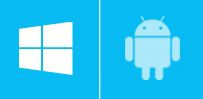
При использовании Android-смартфона мы используем сервисы Google. Мы входим в аккаунт Google, и наши контакты синхронизируются с облаком. Аналогично, в случае смартфонов с Windows Phone — имея такую модель, мы подключаемся к учетной записи Microsoft, к которой подключены такие службы, как электронная почта (Outlook), контакты, календарь или SkyDrive (облако). Все наши контакты должны по умолчанию находиться в приложении «Контакты», безопасно сохраняться в облаке.
Когда мы получаем новое Android-устройство, мы, естественно, заходим в нашу учетную запись Google (или создаем новую) и активируем синхронизацию, чтобы новые контакты были сохранены в Gmail. С другой стороны, когда дело доходит до контактов с Windows Phone, наиболее подходящим методом импорта является использование приложения Android для обработки почты Outlook, которое будет загружать наши контакты с серверов Microsoft и размещать их на устройстве Android.
Использовать Outlook.com для переноса контактов на Android
приложение Outlook.com будет не только синхронизировать наши контакты и календарь, но также позволит вам использовать вашу текущую учетную запись электронной почты в службе Microsoft, которую мы, вероятно, использовали на устройстве с Windows Phone.
Мы загружаем приложение Outlook.com из Play Маркета, а затем устанавливаем его. После установки и запуска появится экран, в котором вы должны войти в свою учетную запись Microsoft. Введите адрес электронной почты и пароль, а затем войдите в свою учетную запись.
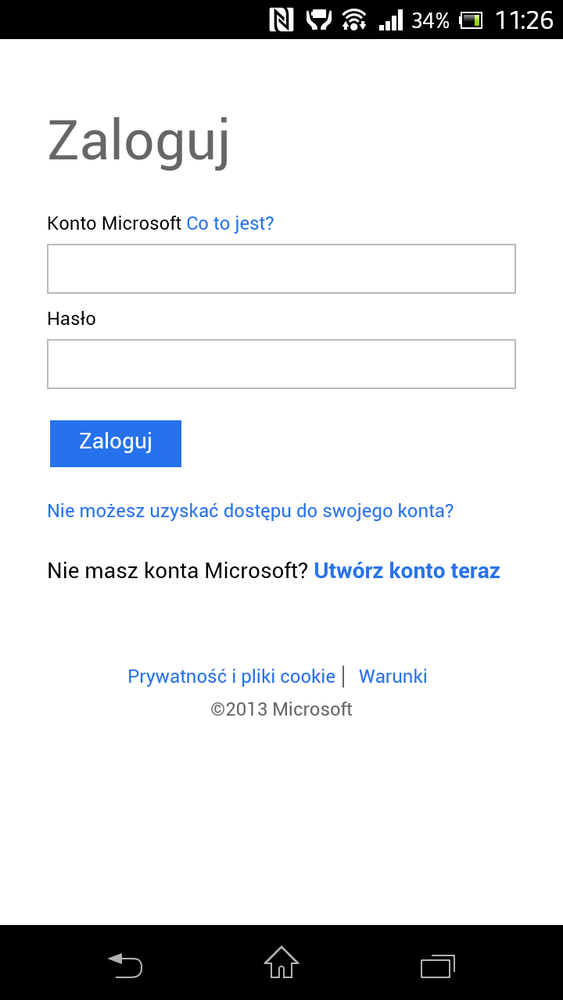
После входа в систему появится сообщение с просьбой предоставить разрешения для контактов и других элементов устройства.
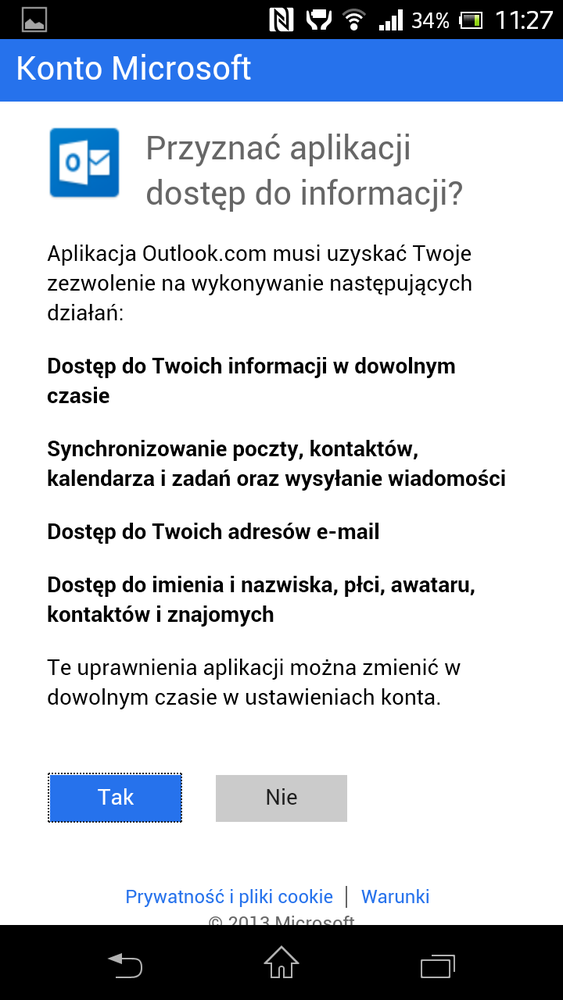
Мы касаемся кнопки «Да» и переходим к следующему этапу, на котором мы можем установить настройки для получения электронной почты в приложении Outlook.com. Настройки по умолчанию будут прекрасными, поэтому мы можем просто нажать кнопку «Далее».
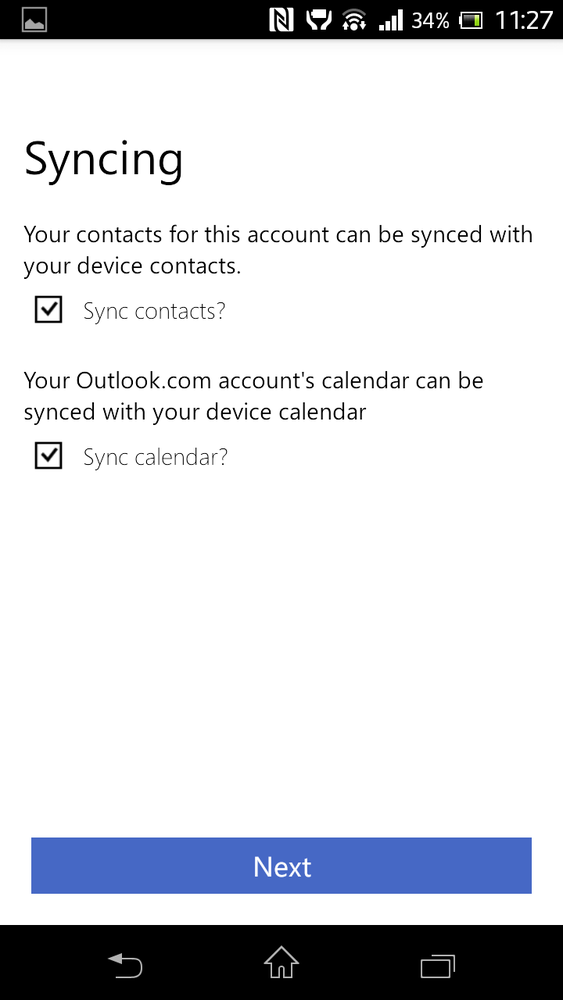
Отобразится последний и самый важный шаг, то есть синхронизация данных. Мы следим за тем, чтобы мы выбрали «Синхронизировать контакты» и «Календарь синхронизации». Проверяя эти параметры, контакты и записи календаря в вашей учетной записи Microsoft будут скопированы в соответствующие приложения на нашем устройстве.
После подтверждения настроек мы перейдем на нашу учетную запись электронной почты. Однако приложение Outlook.com синхронизирует наши данные из учетной записи Microsoft с приложениями в фоновом режиме в фоновом режиме, и вскоре в списке контактов мы увидим список друзей из Windows Phone, а также записи в календаре из приложения Microsoft.






