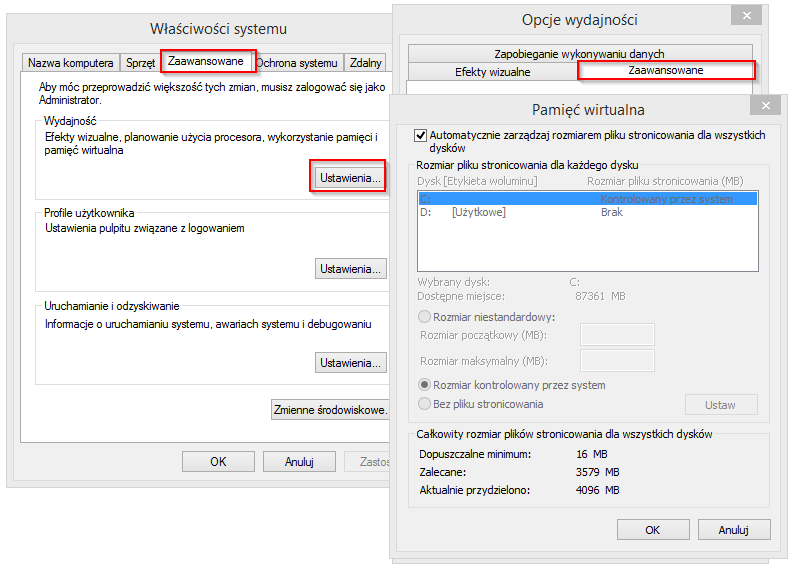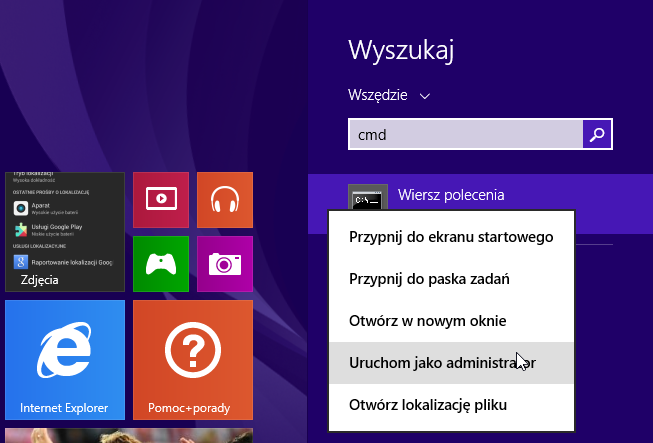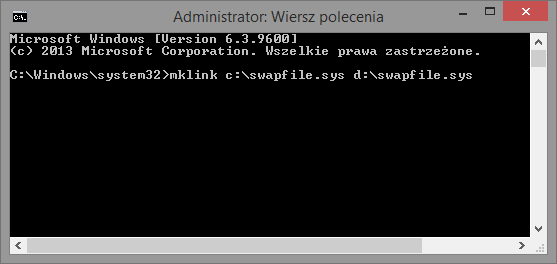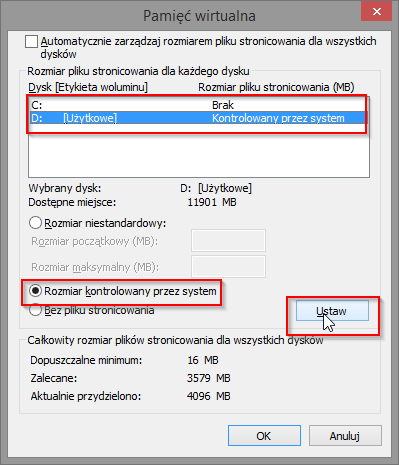Файл подкачки является специальным файлом, который действует как дополнительная память, используемая операционной системой. Такой файл может вырасти до большого размера, а в Windows 8 и 8.1 мы найдем два таких файла. Их рекомендуется переносить, особенно на диски SSD. Как это сделать?
Поскольку файл подкачки является виртуальной памятью, жесткий диск часто записывает в нее информацию. Перемещение такого файла на другой диск не только освобождает место на разделе C, но также рекомендуется, если у вас есть SSD, чтобы свести к минимуму операцию записи. Короче говоря, лучше перенести файлы подкачки с SSD на жесткий диск.
В Windows 8 есть два файла подкачки, а не один, как в случае с предыдущими версиями системы. Первый файл — это PageFile.sys, известный из старых Windows — стандартный файл виртуальной памяти, который обычно занимает около 4 ГБ. Второй — это новый SwapFile.sys с фиксированным размером 256 МБ и напрямую связан с приложениями Windows 8 (также называемыми «приложениями Metro»).
Можете ли вы перенести оба файла на другой диск?
Многие люди говорят, что файл SwapFile.sys не останавливается и должен оставаться на C. Это неверно — мы можем перенести его, используя трюк использования символических ссылок. В свою очередь, файл PageFile.sys можно легко перемещать, используя системные настройки, которые мы будем делать «кстати» при перемещении файла SwapFile.
Файл SwapFile.sys по-прежнему будет отображаться на диске C, но на самом деле он будет существовать и обрабатывать информацию на диске D. Мы будем искать Windows, чтобы думать, что файл находится в старом месте — файл с тем же именем будет только указатель на правильный файл на диске D.
Для целей руководства я буду перемещать оба файла на диск D. Вы можете сделать то же самое со всеми операциями, заменяя только букву диска вашим.
Шаг 1. Мы временно отключим файлы подкачки и сделаем конфигурацию
Во-первых, мы должны полностью деактивировать файлы SwapFile.sys и PageFile.sys на мгновение, чтобы выполнить соответствующие операции. Это очень просто, потому что SwapFile.sys связан с классическим файлом PageFile.sys, и отключение последнего также отключит первый. Для этого нажмите комбинацию клавиш Windows + R и введите sysdm.cpl.
После подтверждения кнопкой входить появится окно настроек. Переходим на вкладку «продвинутый « и из раздела «Выход» нажмите «Настройка». В новом окне выберите вкладку «Advanced», а затем в разделе «Виртуальная память» мы нажимаем на кнопку «Изменить …».
Мы отменим выбор «Автоматически управлять размером файла подкачки …», а затем установите все, как показано ниже.
Мы выбираем каждый диск из списка и выбираем «Нет файла подкачки», после чего мы подтверждаем кнопкой «Установить». Мы следим за тем, чтобы мы сделали это для каждого диска в списке, чтобы информация отображалась рядом с каждым разделом «Нет». Мы перезагружаем компьютер, чтобы изменения вступили в силу.
Теперь перейдите на начальный экран и введите CMD. Список будет отображаться «Командная строка». Нажмите на нее правой кнопкой мыши и выберите «Запуск от имени администратора».
В окне командной строки введите команду, которая будет отвечать за создание символической ссылки для файла SwapFile.sys.
mklink c: \ swapfile.sys d: \ swapfile.sys
Введите приведенную выше команду и подтвердите ввод клавишей Enter. Связывание было создано и теперь, когда файл подкачки SwapFile.sys снова появляется на диске C, он будет автоматически перемещен на диск D. Чтобы появиться там, нам нужно снова включить его.
Шаг 2: Реактивация файла SwapFile.sys и одновременное перемещение файла PageFile.sys на другой диск
Мы вернемся к настройкам виртуальной памяти в расширенных системных настройках, как это было на шаге выше.
В окне виртуальной памяти выберите диск в списке, в который мы переместим файлы обмена. В моем случае это будет диск D. После выбора мы выберем опцию «Размер, контролируемый системой» и нажмите «Установить».
Мы оставляем диск C неизменным — файл подкачки должен оставаться на нем, поэтому в списке должна отображаться опция «Нет» — как на скриншоте выше. Нажмите «ОК» и подтвердите изменения, а затем перезагрузите компьютер.
После перезагрузки компьютера файлы PageFile.sys и SwapFile.sys будут снова сгенерированы на диске D. Только небольшой файл SwapFile.sys останется на диске C, но, как я уже упоминал, он будет единственным единственным системным ретранслятором для правильного файла на диске D.