У вас одновременно подключены динамики и USB-наушники? Если это так, может быть трудно переключить звук из динамиков в наушники или из наушников в динамики. Посмотрите, как с этим справиться и быстро переключите звук между устройствами.

Традиционно мы подключаем громкоговорители с помощью кабеля разъема к музыкальной карте компьютера. В этой ситуации дело простое — звук воспроизводится с помощью музыкальной карты с компьютера и отправляется на колонки. Если мы хотим слушать музыку в наушниках, в свою очередь, просто подключите их к входу основного динамика. Корпус выглядит совершенно по-другому, когда у нас есть наушники или USB-динамики.
У USB-громкоговорителей всегда есть встроенная музыкальная карта. Это означает, что при подключении к компьютеру они видны как полностью отдельные звуковые устройства, отдельно от основной музыкальной карты в компьютере. Если у нас все еще есть USB-наушники, тогда ситуация выглядит так, как будто у нас есть три подключенных музыкальных карты — одна от компьютера, одна от USB-колонок и одна от USB-наушников. Однако компьютер может отправлять звук только по одному устройству за раз — так как вы выбираете, на какой звуковой карте следует воспроизводить музыку или звук из фильма? Как быстро переключаться между громкоговорителями и USB-наушниками?
Способ 1. Измените звуковое устройство по умолчанию
Один из простых методов — просто изменить настройки звуковой системы звукового устройства по умолчанию. Звук всегда отправляется на это устройство, которое помечается как значение по умолчанию — мы можем в любой момент выбрать, какой из них в настоящее время используется. Как это сделать?
В правом нижнем углу экрана щелкните правой кнопкой мыши значок тома. Отобразится контекстное меню — здесь мы выбираем вкладку «Воспроизведение устройств».
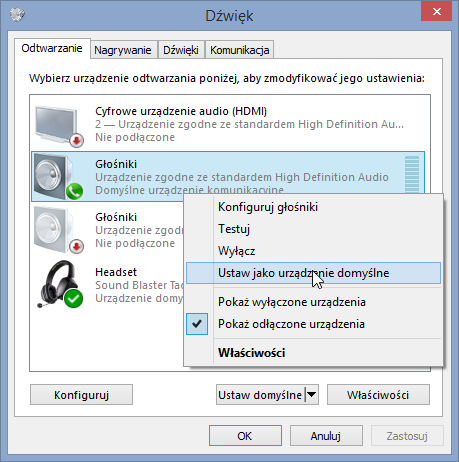
В новом окне отобразится список всех устройств, подключенных к компьютеру, которые позволяют воспроизводить звук. В моем случае здесь отображаются громкоговорители, подключенные к обычной музыкальной карте, а также наушники или наушники USB. Если у вас все еще есть USB-динамики, они также будут отображаться здесь.
Теперь просто щелкните правой кнопкой мыши на устройстве, на котором вы хотите воспроизвести звук, а затем выберите «Установить как устройство по умолчанию». После переключения устройства по умолчанию звук из фильма или музыки с проигрывателя теперь будет воспроизводиться на выбранных громкоговорителях или наушниках.
Способ 2. Использование программы AudioSwitcher
Если мы хотим сделать это еще проще, мы можем использовать крошечную программу Audio Switcher. Он используется для быстрого изменения звукового устройства по умолчанию в Windows. Это «портативная» программа, поэтому даже установка не требует установки — мы можем запустить ее прямо из загруженного файла «.exe».
Загрузить Audio Switcher
После запуска программы отобразится значок в системном трее. При щелчке левой кнопкой мыши вы увидите небольшое контекстное меню, в котором мы можем выбрать другие аудиоустройства по умолчанию.
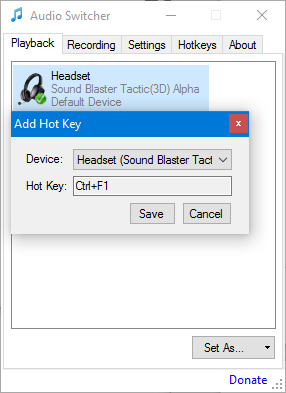
При желании вы можете ввести настройки программы и настроить сочетание клавиш для каждого аудиоустройства — просто щелкните правой кнопкой мыши на выбранных динамиках или наушниках и используйте опцию «Установить горячую клавишу». В поле «Горячий ключ» просто нажмите комбинацию клавиш для устройства. Благодаря этому мы можем установить компьютер, например, нажав CTRL + F1, чтобы переключить звук на динамики, и после нажатия CTRL + F2 на наушники USB.
Если вы решите использовать Audio Switcher, также стоит зайти на вкладку «Настройки» и проверить параметры «Начать при запуске Windows» и «Запустить миниатюрные», чтобы программа автоматически запускалась в фоновом режиме при включении системы.






