Если вы используете почтовую программу Mozilla Thuderbird и хотите перенести свои данные на другой компьютер, вы можете сделать это легко. В этом руководстве мы покажем вам, как перенести данные из Thunderbird, а также как создать резервные копии настроек этого почтового клиента.

Thunderbird может стать передовым почтовым клиентом, если он правильно настроен и если мы знаем все его функции. Что делать, если мы хотим перенести данные с одного компьютера на другой? Например, когда мы меняем ПК или когда хотим иметь одинаковые настройки и данные на нескольких устройствах?
Для этого есть простой совет — Thunderbird имеет встроенные инструменты для экспорта данных. В этом руководстве мы покажем вам, как их использовать. Когда дело доходит до передачи загруженных сообщений электронной почты, лучше всего настроить учетную запись Thunderbird в дополнение к программе для ее сохранения на сервере службы, которую мы используем. Пойдем к самому гиду.
Резервное копирование профиля Thunderbird
Вначале я дам вам совет о том, как создать резервную копию вашего профиля Thunderbird. Профиль — это не что иное, как персонализированные настройки электронной почты, которые сохраняются на нашем компьютере. Если мы хотим перенести наши данные на другой компьютер, скопируйте их.
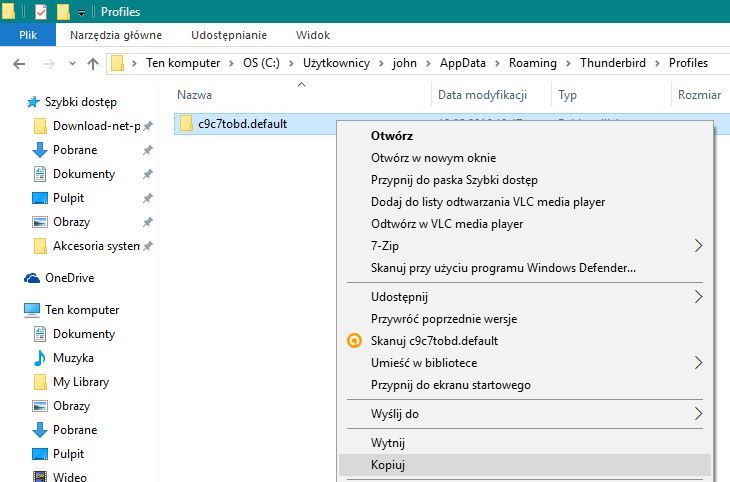
Для этого откройте диспетчер файлов Windows и перейдите к пути сохранения Thunderbird. Обычно это будет путь:
C: \ Users \ USER NAME \ AppData \ Roaming \ Thunderbird \ Profiles
В папке «Профили» есть папка с окончанием .defaults — например, abcdefghijk.defaults. Это папка, содержащая данные профиля Thunderbird. Если вы хотите перенести наш профиль, скопируйте эту папку и вставьте ее на новый компьютер в место, где находится каталог Profiles.
Затем переходим из Проводника к следующему пути:
C: \ Users \ USER NAME \ AppData \ Роуминг \ Thunderbird
Здесь откройте файл profiles.ini с помощью Блокнота. После открытия мы найдем фрагмент текста, начинающийся с «Path =» и изменим его на:
Path = Profiles / abcdefghijk.default
где «abcdefghijk.default» — это имя нашей скопированной папки с профилем. Сейчас мы запускаем Thunderbird. Профиль должен быть импортирован через некоторое время.
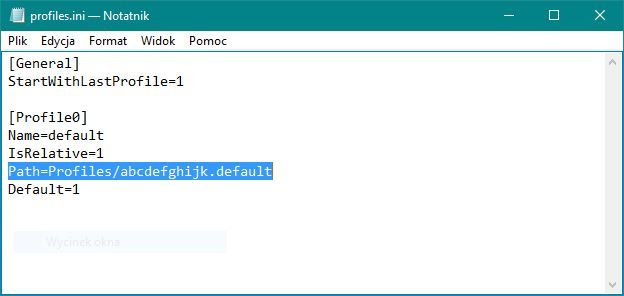
Перемещение всех данных Thunderbird
Мы также можем использовать встроенную функцию, которая позволяет передавать все данные из Thunderbird на другой компьютер. Если вы используете Windows 7 или Windows Vista, этот инструмент будет «Легкая передача в Windows». Просто введите эту фразу в поисковой системе Windows для доступа к инструменту.
После сканирования компьютера инструмент должен отображать, среди прочего, наш профиль Thunderbird, который мы отмечаем в списке. Затем переходим к расширенным настройкам. Мы отмечаем путь здесь: AppData, Роуминг и Thunderbird. Затем в папке Thunderbird выберите все данные и нажмите кнопку «Сохранить».
Если вы используете Windows 8, Windows 8.1 или Windows 10, вам нужно будет использовать внешнюю программу передачи данных. Для этой цели мы можем использовать, например, программу EaseUS Todo PCTrans. Подробнее о том, как передавать данные, которые нас интересуют, мы пишем в отдельном руководстве.






