Теперь вы можете устанавливать расширения в пограничном браузере! Вы не знаете, как это сделать или где скачать дополнения Microsoft Edge? Мы показываем шаг за шагом, как устанавливать расширения, и представляем список дополнений, которые уже доступны.
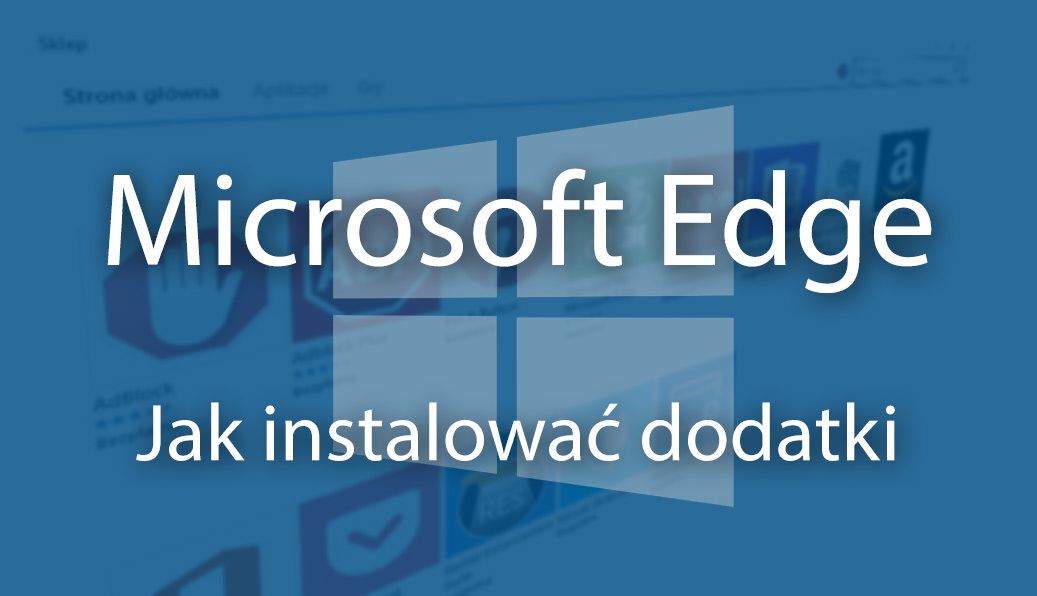
Microsoft Edge — не плохой браузер, но для многих он был непригодным из-за отсутствия поддержки расширений. Первоначально Microsoft обещала, что браузер сразу появится с поддержкой расширений, но этого не произошло. Нам пришлось ждать до года с момента выпуска Windows 10, пока компания не добавит возможность установки расширений. К счастью, после последнего обновления (Anniversary Update) каждый может установить надстройки в Edge-браузер. Как это сделать?
Установка расширений в Microsoft Edge
Надстройки Edge аналогичны тем, которые содержатся в браузерах Chrome или Firefox. Более того, Microsoft заявила, что перемещение существующих дополнений Chrome в Edge не должно вызывать никаких проблем. Надстройки могут быть установлены непосредственно из хранилища Windows. Установка надстроек очень удобна и никоим образом не отличается от других браузеров.
Прежде всего, убедитесь, что у нас установлена система Обновление Anniversary для Windows 10. Затем запустите браузер Microsoft Edge и вытащите меню, используя значок с тремя точками в верхнем правом углу. В списке доступных параметров выберите вкладку «Расширения» и используйте ссылку «Загрузить расширения из магазина», которая приведет вас в соответствующий раздел в хранилище Windows.
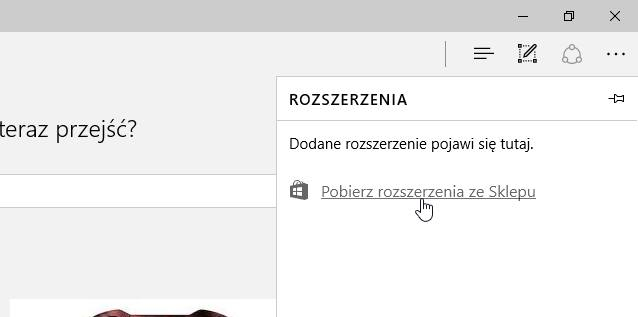
В хранилище Windows будут отображаться надстройки, которые вы можете установить в своем браузере. Браузер Edge начал со следующих дополнений:
- AdBlock — блокировка рекламы
- AdBlock Plus — блокировка рекламы
- Пин It Putton — кнопка для Pinterest
- Переводчик для Microsoft Edge — переводчик для Edge
- LastPass — менеджер паролей
- OneNote Web Clipper — сокращение содержимого со страниц на блокнот OneNote
- Evernote Web Clipper — там же для Evernote
- Помощник Амазонки — сравнение цен для клиентов Amazon
- Офис онлайн — быстрый доступ к веб-пакету Office
- Сохранить в карман — записывает страницы «на потом» в Pocket Reader
- Комплект Reddit Enhancement Suite — улучшает внешний вид Reddit
- Жесты мыши — добавляет жесты мыши к Edge
- Анализатор страниц — анализ веб-сайта
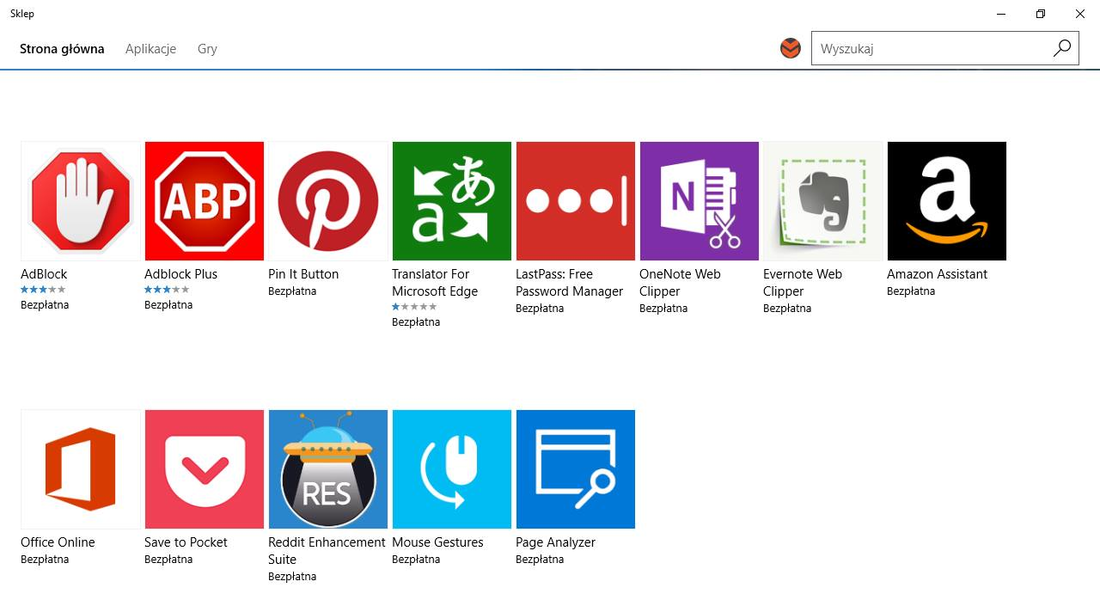
Установка добавок очень проста. Все, что вам нужно сделать, это выбрать надстройку, которая заинтересована в списке в Windows Store, и мы немедленно перейдем к ее деталям. Мы видим скриншоты и описание. Чтобы установить надстройку, нажмите кнопку «Свободный», указав, что мы можем установить дополнение бесплатно. Расширение будет установлено в браузере.
Когда мы возвращаемся в Microsoft Edge, мы замечаем, что появляется сообщение с сообщением об установке нового расширения. Браузер сообщает нам о правах, которые имеет расширение. Благодаря этому мы точно знаем, к каким данным доступно данное приложение, и мы можем решить, хотим ли мы включить его или предпочитаем ли мы его не использовать. По умолчанию расширение неактивно — для его активации нажмите «Включить» чуть ниже разрешения.
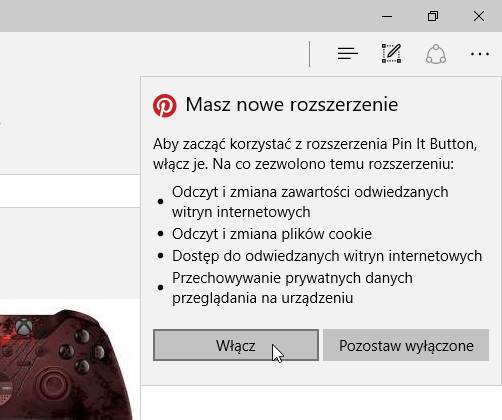
Расширение уже работает, и мы можем его использовать. Чтобы получить доступ к функциям данного дополнения, просто вытащите меню с тремя точками — ярлыки для установленных надстроек отображаются в верхней части опции. Если вы хотите, чтобы надстрочный значок появлялся рядом с адресной строкой (как в Chrome и Firefox), щелкните правой кнопкой мыши над надстройкой в меню Edge, а затем установите флажок «Показать рядом с адресной строкой».
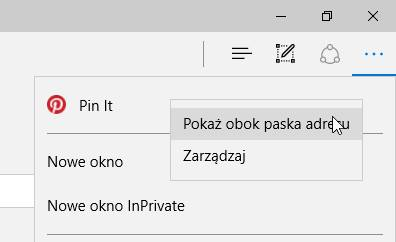
Значок расширения появится на главной панели рядом с значками закладки и опциями в Edge. Теперь мы можем использовать надстройку так же, как и в других браузерах. Будем надеяться, что со временем в Windows Store появятся еще больше расширений. Если мы хотим удалить расширение в будущем, просто откройте меню «Край», перейдите на вкладку «Расширения», а затем щелкните правой кнопкой мыши на выбранном расширении и выберите «Удалить».






