Microsoft Performance Suite — одна из самых популярных групп приложений, используемых людьми для создания и обмена документами, презентациями и базами данных. Используя Microsoft OneDrive, пользователи также могут делиться своими презентациями с друзьями и коллегами, чтобы они могли просматривать и предлагать изменения.
Однако, в отличие от Microsoft Word, Microsoft PowerPoint не имеет функции «отслеживания изменений». Чтобы получать изменения, комментарии и отзывы, есть тщательно продуманный набор шагов, которым вы должны следовать. Здесь я буду обсуждать, как отслеживать изменения в Microsoft PowerPoint.
Как отследить изменения в Microsoft PowerPoint?
Поскольку Microsoft PowerPoint не имеет этой функции, встроенной для отслеживания изменений, существует простой прием, который можно применять для отслеживания изменений в презентации. Это включает в себя предоставление электронной копии презентации, которой вы хотите поделиться с желаемой группой, и сравнение ее с оригинальной копией. Шаги, перечисленные ниже:
Шаг 1: Сделайте резервную копию вашей презентации
Первое, что вам нужно сделать после его завершения, это создать резервную копию презентации, которую вы хотите просмотреть. По сути, теперь у вас будет две копии одной и той же презентации, то есть оригинал и копия.
Шаг 2: Поделитесь копией
Теперь, когда вы закончили презентацию и сделали ее копию, пришло время поделиться презентацией со своими коллегами.
- Поделитесь только что сделанной копией с общим местоположением, которое вы используете как OneDrive.
- Отправьте электронное письмо, содержащее ссылку на презентацию, каждому, кто будет ее просматривать.
Либо откройте сделанную копию, щелкните меню «Файл» и выберите «Пригласить людей».
- Попросите своих сверстников нажать Рассмотрение вкладка, чтобы добавить комментарии или внести изменения в копию, которой вы поделились.
- Попросите их сохранить изменения, которые они внесли в документ.
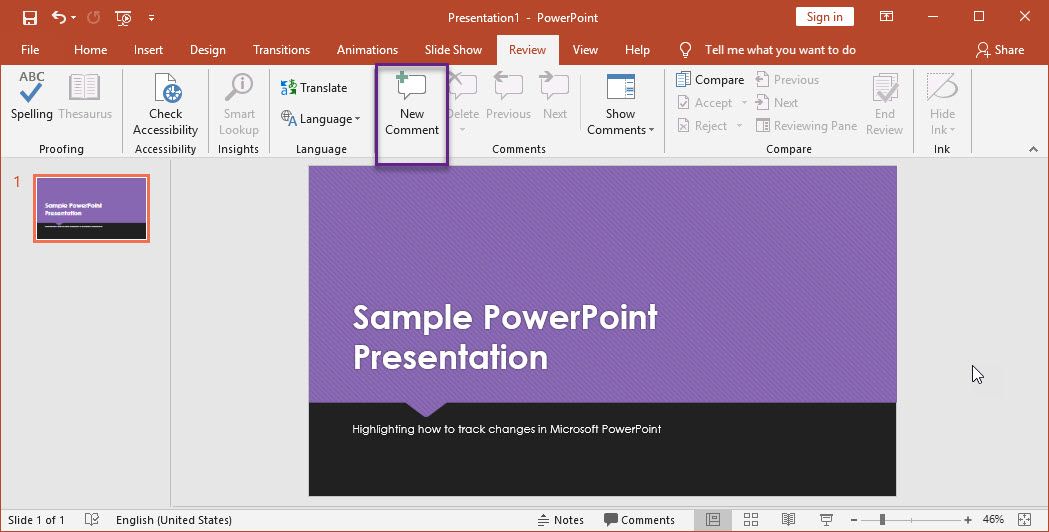
Заметка: если вы тот, кто вносит изменения
- Выберите Вставить
- щелчок Комментарий.
- Справа появится боковая панель, где вы сможете напечатать свои комментарии.
Шаг 3: Отслеживание и проверка изменений
Теперь, когда есть отзывы, пришло время рассмотреть изменения, которые они внесли в вашу презентацию. Microsoft PowerPoint включает в себя удобный инструмент сравнения, который позволяет вам просматривать вашу работу.
- Перейти к вашей оригинальной презентации.
- Здесь выберите Рассмотрение Вкладка.
- Теперь нажмите на Сравните.
- Затем откройте версию презентации PowerPoint, с которой вы хотите сравнить свою презентацию.
- Появится боковая панель, а различия между презентациями будут отмечены в разделе Изменения слайдов или Изменения в презентации.
- Теперь вам нужно щелкнуть каждое изменение, чтобы просмотреть изменения, внесенные в вашу презентацию.
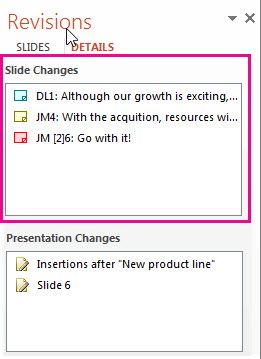
6. Чтобы принять изменение, нажмите «Другие авторы». 
7. Опять же, выберите Рассмотрение
8. Здесь нажмите на Показать комментарии.
- Справа появится боковая панель, где вы сможете просмотреть комментарии, сделанные в презентации.
9. Нажмите Предыдущий ![]()
![]() или Далее
или Далее ![]()
![]() переключаться между комментариями на разных слайдах. Вы также можете ответить на комментарии в этой боковой панели тоже.
переключаться между комментариями на разных слайдах. Вы также можете ответить на комментарии в этой боковой панели тоже.
10. Чтобы удалить комментарий, нажмите на крестик рядом с именем рецензента.

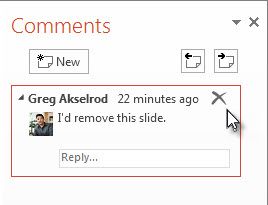
11. Нажмите кнопку «Завершить проверку» после завершения сравнения и отслеживания изменений.
Вывод
Хотя нет прямого способа отслеживать изменения из Microsoft PowerPoint, с помощью этого простого обходного пути вы можете поделиться и просмотреть презентации PowerPoint, которые вы сделали, выделяя вашу лучшую работу. Если вы тоже застряли с этой дилеммой, теперь вы знаете, как отслеживать изменения в Microsoft PowerPoint. Вы нашли это полезным? Комментарий ниже, если вы сделали, и мы можем обсудить то же самое.

![Как отследить изменения в Microsoft PowerPoint? [НОВЫЕ ХАКИ]](http://master-gadgets.ru/wp-content/cache/thumb/e089843fe_320x200.jpg)

![Avast Разрешить все не работает. Знать, как это исправить здесь! [Решено]](http://master-gadgets.ru/wp-content/cache/thumb/3169704d3_150x95.jpg)
![Не удалось установить Google Chrome — как решить? [ФИКСИРОВАННЫЙ]](http://master-gadgets.ru/wp-content/cache/thumb/186702888_150x95.jpg)

![iTunes не открывается в Windows 10 — как исправить? [Решено]](http://master-gadgets.ru/wp-content/cache/thumb/a7fd4fc81_150x95.jpg)