Вы планировали маршрут на Картах Google на своем компьютере и хотите посмотреть на него сейчас на смартфоне, который вы используете для навигации? Или, может быть, вы хотите быстро отправить местоположение с Google Maps на свой компьютер на свой телефон, чтобы вы могли быстро проложить маршрут к нему из любого места, где находитесь? Посмотрите, как это сделать.
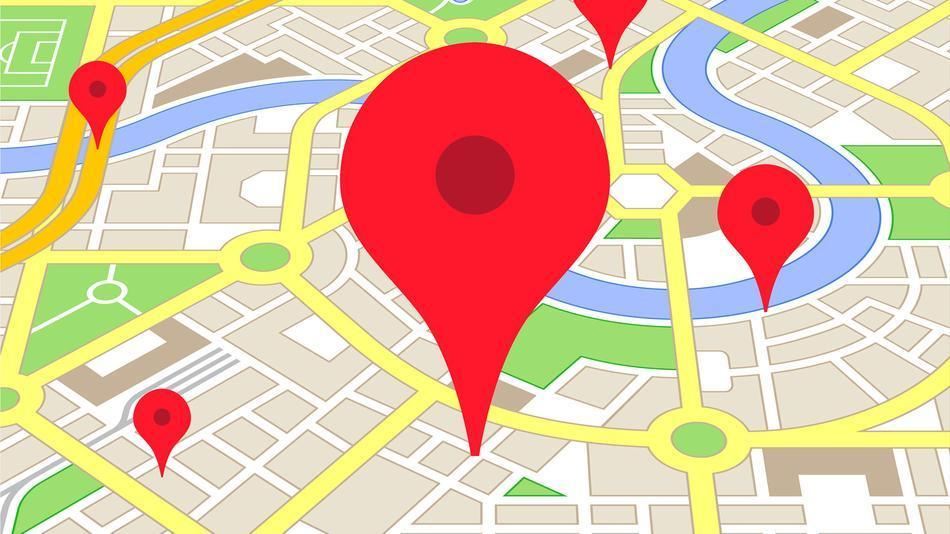
Если вы планируете поездку и готовите свои маршруты проезда в Картах Google на своем компьютере, вам не нужно повторять ее на своем смартфоне или планшете. Мы можем получить доступ к указанному маршруту. Кроме того, есть также совершенно новый вариант — мы можем отправить любое местоположение (например, пункт назначения) одним щелчком мыши с компьютера на телефон, а затем с помощью одной кнопки на смартфоне установить маршрут в выбранное место в любое время с учетом нашего текущего местоположения.
1. Перенесите пункт назначения на свой телефон с вашего компьютера.
Прежде всего, мы должны убедиться, что у нас есть последняя версия Google Maps на Android-смартфоне. Текущая версия — 9.11.0, и мы можем загрузить ее из Play Маркета. В качестве альтернативы, когда Play Store не обновляет приложение до такой версии, мы можем загрузить файл APK с помощью Google Maps 9.11.0.
Откройте Google Карты в браузере на своем компьютере и введите адрес или имя того места, которое вы ищете. Найдя место, мы заметим, что отображается карта с информацией о месте.
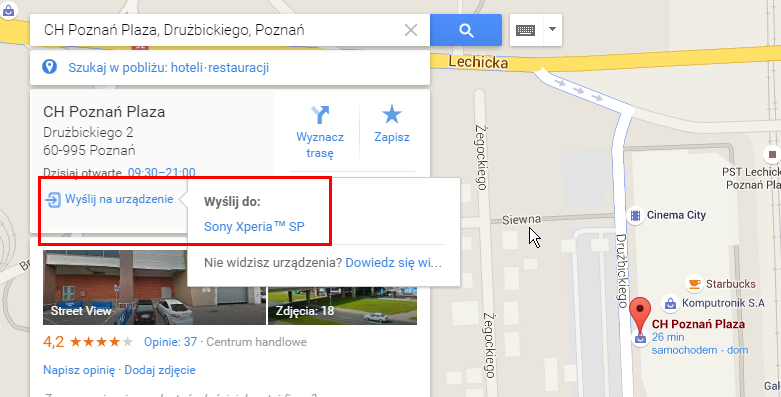
В нижней части карты вы найдете ссылку «Отправить на устройство». После нажатия появится список наших устройств, подключенных к вашей учетной записи Google (мы должны войти в ту же учетную запись Google, на которой вы вошли на свой смартфон). Нажмите на название своего устройства, и оно будет готово — через некоторое время мы получим уведомление с Карт Google.
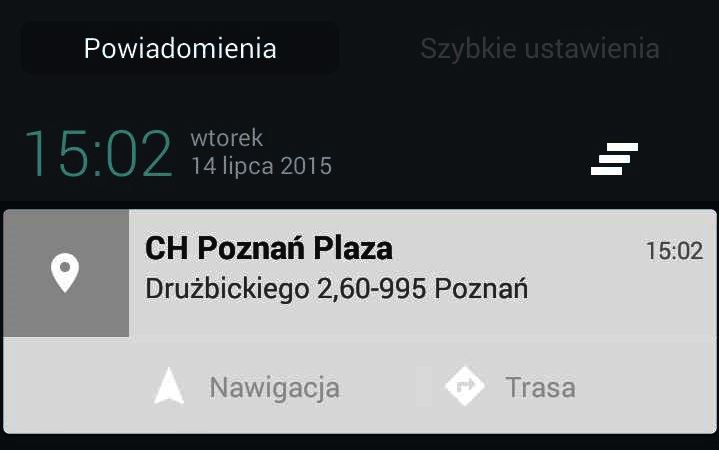
На уровне уведомлений мы можем увидеть маршрут до определенного места или сразу же включить навигацию. Маршрут будет автоматически сгенерирован из нашего текущего местоположения в отправленное место.
2. Просмотр ранее созданных маршрутов доступа
Вышеуказанный вариант хорош для динамического определения текущего маршрута с места, где мы находимся до места, которое мы отправили с телефона. И что делать, если мы уже подготовили весь маршрут на компьютере, зададим пункт назначения и пункт назначения, у нас есть соответствующие варианты, например, избегать автострад, и мы отметили предпочтительные места поездки? Если мы сделали это на компьютере, нужно ли снова маршрутизировать весь маршрут, чтобы увидеть его на Картах Google на смартфоне? Нет — маршрут записан в нашей истории карт, и мы можем быстро воспроизвести его.
Мы запускаем приложение с помощью Maps на Android, а затем открываем боковую панель. Мы перейдем к настройкам Карт Google. В настройках вы найдете вкладку «История карт» — мы касаемся ее.
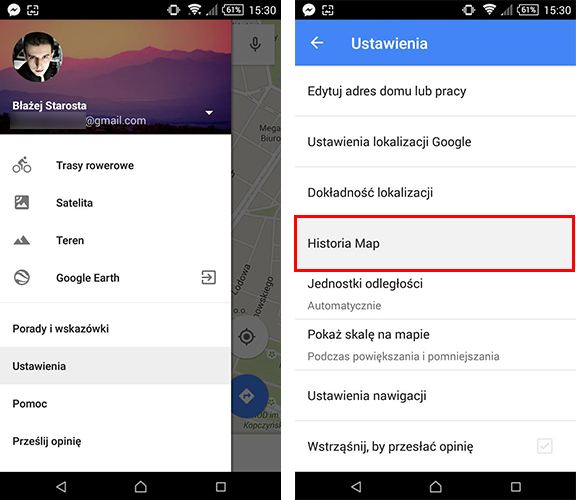
Все маршруты, которые мы указали при входе в ваш аккаунт Google, теперь будут отображаться на экране. Не имеет значения, на каком устройстве использовались назначенные маршруты — здесь отображаются все найденные места и маршруты, которые мы создали при входе в вашу учетную запись Google.
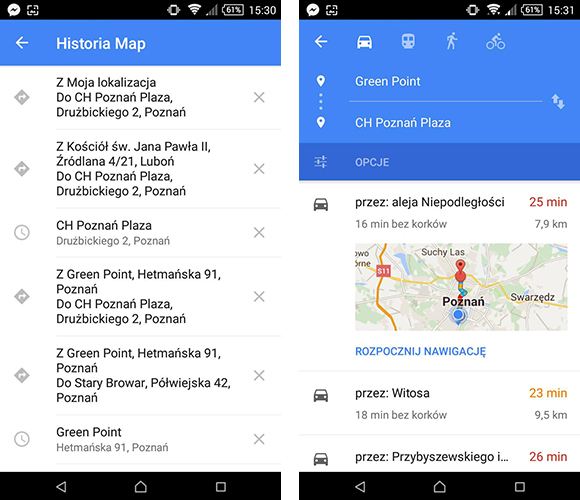
Просто коснитесь одного из маршрутов, и он будет немедленно отображаться на Android с установленными настройками.






