Защитник Windows в Windows 10 работает постоянно, предлагая управление в реальном времени. Иногда, однако, он может ошибочно блокировать запуск или установку менее известной программы из сети, которую он обнаруживает как потенциально опасный. Посмотрите, как отключить Defender и предотвратить его повторное включение.

Служба Защитника Windows — это антивирусная программа, встроенная в Windows 10, которая защищает ваш компьютер в режиме реального времени. Однако часто бывает так, что как только мы увидим сообщение об обнаружении угрозы, это ложная тревога. Защитник любит блокировать прикладные программы, которые не представляют угрозы. К счастью, вы можете отключить Защитник двумя способами: один — временным, а другой — последним.
1. Временное отключение Защитника, например, с целью установки программы
Если вам нужно отключить Defender только некоторое время, вы можете сделать это очень просто, используя настройки. Откройте меню «Пуск», затем перейдите в раздел «Настройки».
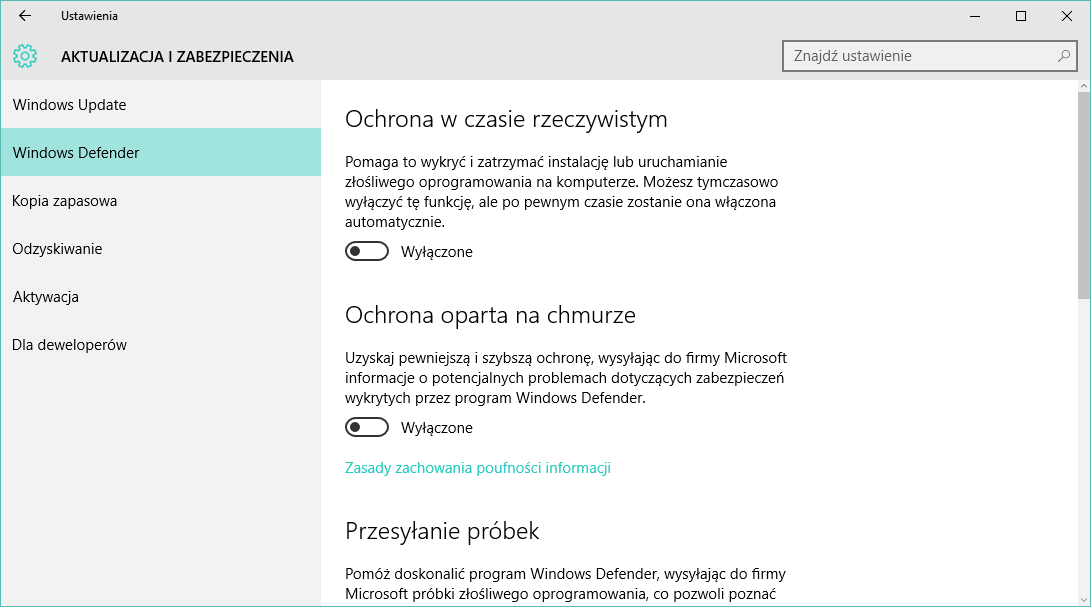
Затем перейдите на вкладку «Обновление и безопасность» и выберите «Защитник Windows» в боковом меню. Появятся варианты, связанные с защитой компьютера в режиме реального времени.
Достаточно переключить все параметры в позицию «Отключено», а Защитник Windows будет временно отключен и не будет блокировать, например, программу, которую мы хотим запустить. К сожалению, этот параметр не является постоянным — с опцией защиты в реальном времени вы найдете запись о том, что мы можем отключить эту функцию, но через некоторое время система снова включит ее, чтобы защитить ваш компьютер.
2. Постоянная деактивация Защитника Windows в Windows 10 (для Windows 10 Pro)
Постоянное отключение требует от нас изменить настройки в реестре — если у нас есть Windows 10 Professional, то мы можем сделать это с помощью простого инструмента, который является редактором локальных групповых политик.
Нажмите комбинацию клавиш Windows + R, а затем введите команду «gpedit.msc» в окне запуска и подтвердите ее клавишей Enter.
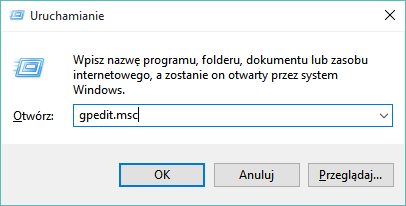
Теперь в новом окне переходим к соответствующей вкладке, расширяя меню слева:
Конфигурация компьютера> Административные шаблоны> Компоненты Windows> Защитник Windows> Защита в режиме реального времени
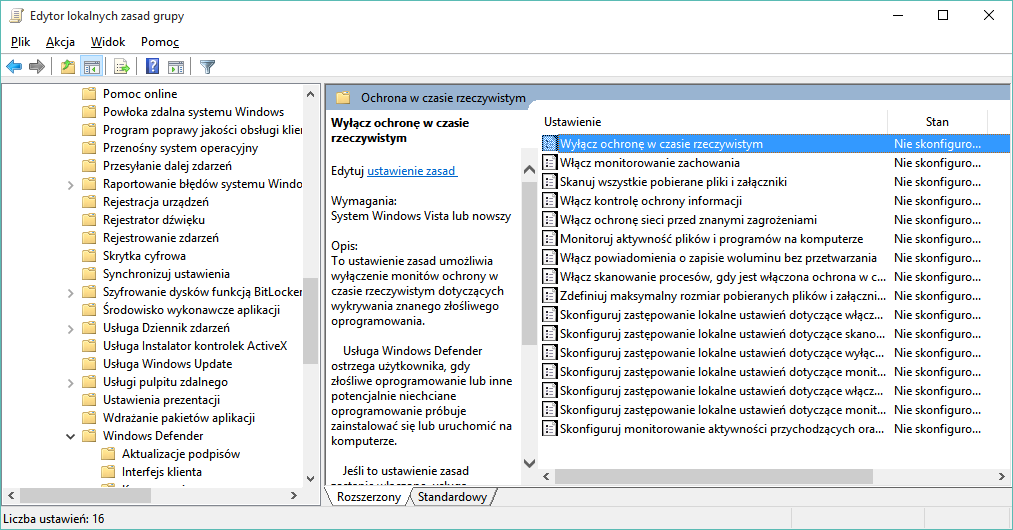
После выбора ключа «Постоянная защита» обратите внимание на правую часть окна «Редактор локальной групповой политики». Мы найдем правило «Отключить защиту в реальном времени».
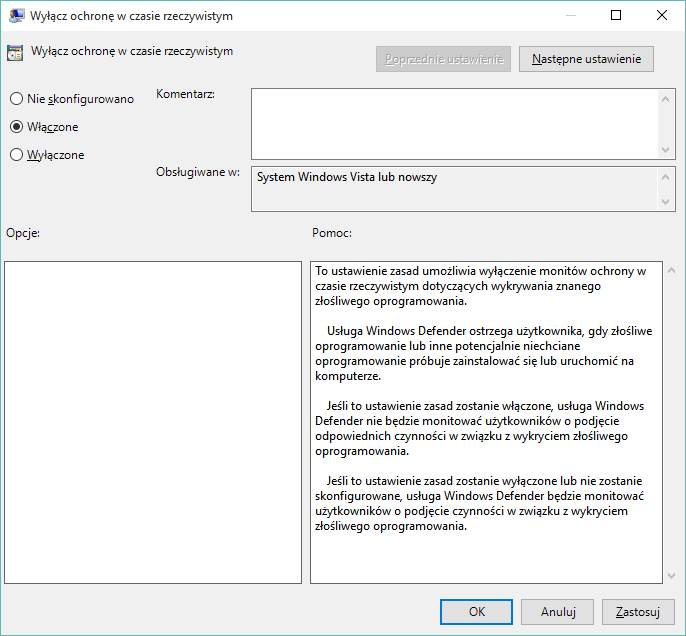
По умолчанию эта политика отключена, что означает, что ничто не блокирует Защитник Windows. Однако, если мы активируем эту политику, защита в реальном времени будет заблокирована. Дважды щелкните этот параметр, затем в новом окне выберите «Включено» и подтвердите с помощью OK. Теперь Защитник Windows навсегда заблокирован.
3. Постоянная деактивация Защитника Windows в Windows 10 (в домашней версии)
Если у нас есть система в домашней версии, то редактор локальной групповой политики может быть недоступен для нас. В этом случае вам необходимо отредактировать соответствующие записи непосредственно в реестре. Нажмите комбинацию клавиш Windows + R и введите «regedit» в окне запуска. Нажмите «ОК», чтобы запустить редактор реестра.
Мы разрабатываем ключи слева и переходим к следующему пути:
HKEY_LOCAL_MACHINE \ SOFTWARE \ Политики \ Microsoft \ Защитник Windows
Выделите «Защитник Windows» слева, а затем щелкните правой кнопкой мыши пустое поле справа от редактора реестра. Здесь мы выбираем опцию «New> DWORD value (32-bit)».
Мы даем имя имени, созданному «DisableAntiSpyware«Затем дважды щелкните по нему и введите значение« 1 »в новом окне. Закройте окно редактора реестра и перезагрузите компьютер.






