Совместимость Microsoft Служба телеметрии вызывает высокий уровень использования диска? Часто запускается и замедляет работу компьютера? Вы можете это исправить. Существует способ отключить эту службу и уменьшить использование диска в Windows 10.
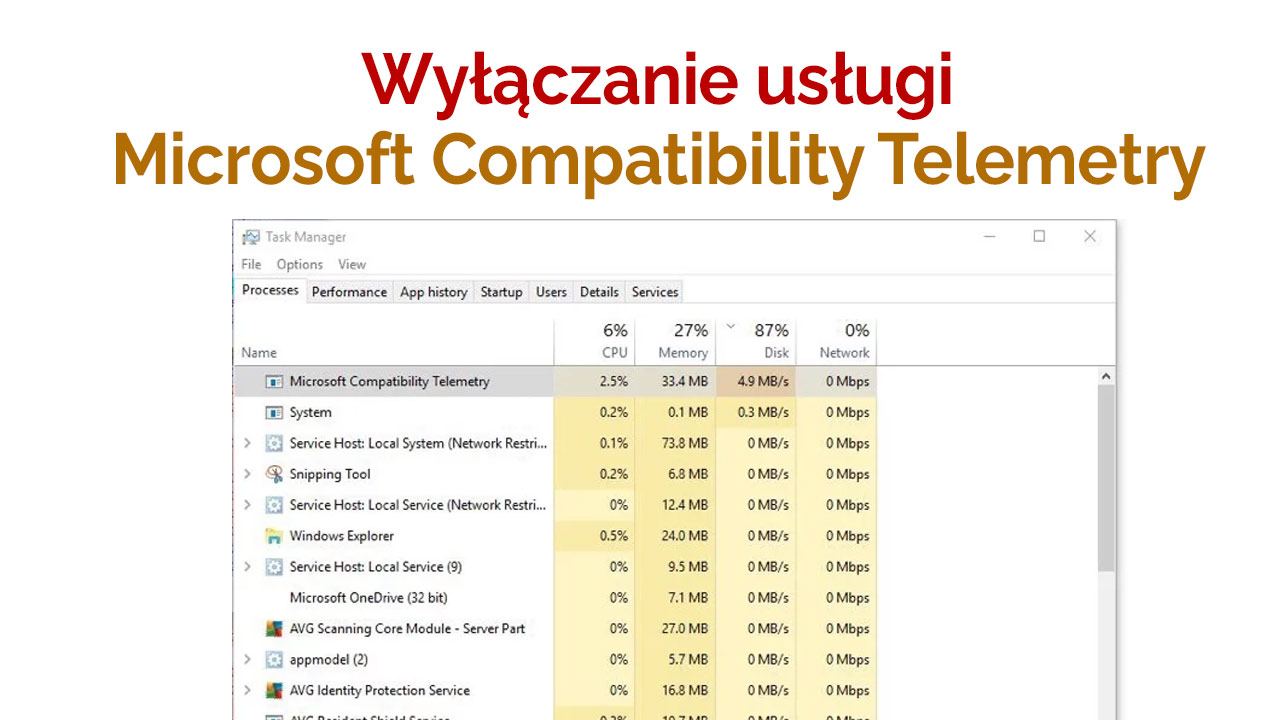
Совместимость Microsoft Telemetry — это служба в Windows 10, которая собирает информацию о том, как работает система и какие программы установлены в ней, а затем отправляет эти данные в Microsoft. Обычно он начинается, когда мы устанавливаем, включаем или закрываем приложения, собираем информацию, например, как они шли, правильно ли они работали, были ли ошибки и т. Д.
К сожалению, очень часто случается, что эта служба вызывает очень высокий уровень использования диска в системе. Сбор информации, например, связан с совместимостью данного приложения, что означает, что диск все еще работает «с более высокими оборотами». В диспетчере задач служба Telemetry совместимости Microsoft отображается очень высоко в списке, когда мы сортируем ее на основе использования диска.
К счастью, есть способ заблокировать эту службу. Для правильной работы системы с точки зрения пользователя не требуется. Поэтому мы можем отключить его, чтобы система не собирала данные и не отправляла их в Microsoft. Благодаря этому наш диск также вздохнет с облегчением, поскольку служба Telemetry совместимости Microsoft не будет запускаться несколько раз в день.
Метод № 1 — Блокировка совместимости с Microsoft. Телеметрия с использованием инструмента gpedit.msc (только для Windows 10 Professional / Enterprise)
Самый простой способ — использовать инструмент редактора локальной политики (gpedit), с помощью которого вы можете блокировать телеметрию и, следовательно, службу телеметрии Microsoft Compatibility Telemetry. Единственным недостатком этого метода является то, что он не будет работать в Windows 10 Home — в этом выпуске системы нет инструмента gpedit (если у вас есть Windows 10 Home, а затем используйте второй метод, описанный ниже).
Нажмите комбинацию клавиш Windows + R, чтобы запустить панель запуска, а затем введите в нее следующую команду, чтобы вызвать редактор локальной групповой политики:
gpedit.msc
После ввода команды нажмите OK. Через какое-то время на экране появится окно упомянутого инструмента, разделенное на две части. С левой стороны вы найдете панель навигации, с помощью которой вы должны перейти в соответствующую папку, расширяя их по очереди:
Конфигурация компьютера> Административные шаблоны> Компоненты Windows> Сбор данных и компиляции в версии предварительного просмотра
После выбора папки «Сбор данных и компиляций в версии предварительного просмотра» появятся варианты в правой части окна. Найдите правило с именем здесь «Разрешить телеметрию». Дважды щелкните его, чтобы просмотреть сведения.
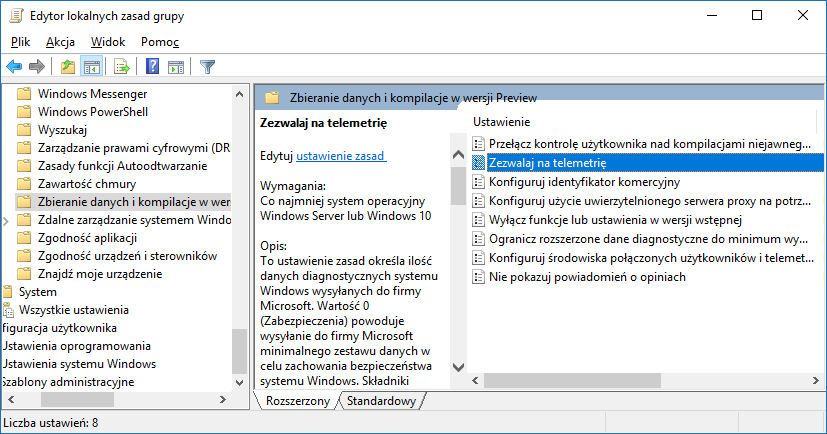
Теперь нам просто нужно установить это правило для блокировки всей телеметрии или сбора данных в Windows. В новой области сведений этого правила вы найдете переключатели, которые позволяют включать или отключать его.
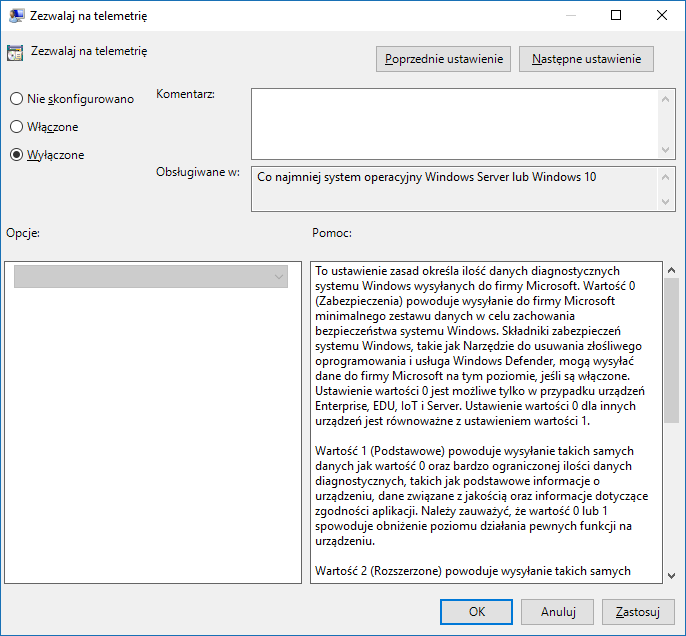
Установите флажок «Off» и нажмите «ОК». Телеметрия будет полностью заблокирована и услуга Телеметрия совместимости Microsoft он больше не должен появляться. Однако, если по какой-то причине блокада телеметрии не работает, см. Следующие подразделы, в которых мы показываем, как заблокировать службу телеметрии совместимости Microsoft другими способами.
Метод №2 — Блочная телеметрия с использованием редактора реестра
Вышеприведенное правило из инструмента gpedit.msc может быть принудительно изменено. Все, что вам нужно сделать, это использовать редактор реестра. Для этого нажмите комбинацию клавиш Windows + R, а затем введите следующую команду в окне запуска:
смерзаться
После подтверждения команды кнопкой ОК появится окно редактора реестра. В левой части окна редактора реестра вы найдете список ключей (папок). Развертывая их один за другим, переходите к следующему пути:
HKEY_LOCAL_MACHINE \ SOFTWARE \ Policies \ Microsoft \ Windows \ DataCollection
Щелкните правой кнопкой мыши по клавише DataCollection и выберите опцию из выпадающего меню «Новое> значение DWORD (32-бит)».
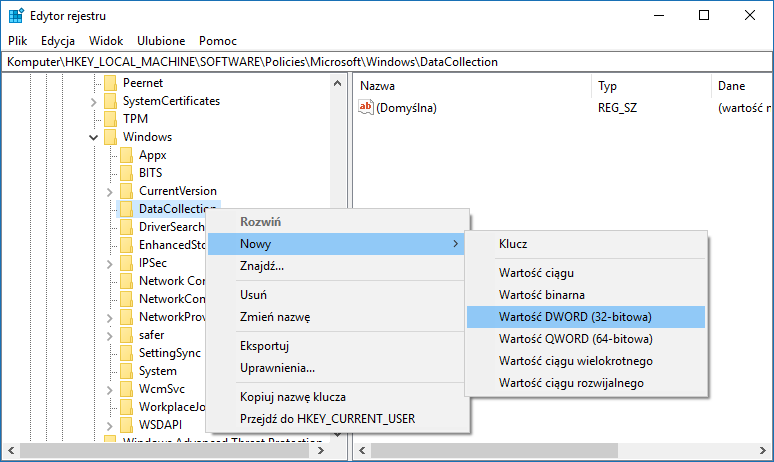
С правой стороны будет создана новая запись, и вы можете присвоить ей имя. Дайте ему следующее имя:
AllowTelemetry
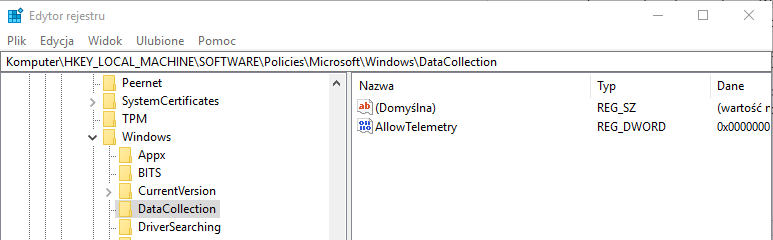
Подтвердите назначение имени кнопкой Enter. В списке вы увидите свою запись с именем AllowTelemetry. Дважды щелкните левой кнопкой мыши, чтобы открыть окно редактирования значения этой записи и убедиться, что в поле «Данные о ценности» значение вводится «0».
Перезагрузите компьютер. Телеметрия в системе теперь должна быть постоянно отключена вместе со всеми службами, которые заряжают диск.
Метод № 3 — Отключить службу телеметрии совместимости Microsoft с помощью ShutUp10
ShutUp10 — это инструмент, который позволяет повысить конфиденциальность в Windows 10 и отключить встроенные службы. С помощью этого инструмента мы можем заблокировать телеметрию.
Загрузить ShutUp10
После запуска программы будут отображаться все параметры, которые могут быть заблокированы. Чтобы отключить телеметрию, в разделе следует выбрать следующие параметры «Безопасность»:
- Телеметрия отключена (1 из 3)
- Телеметрия отключена (2 из 3)
- Телеметрия отключена (3 из 3)
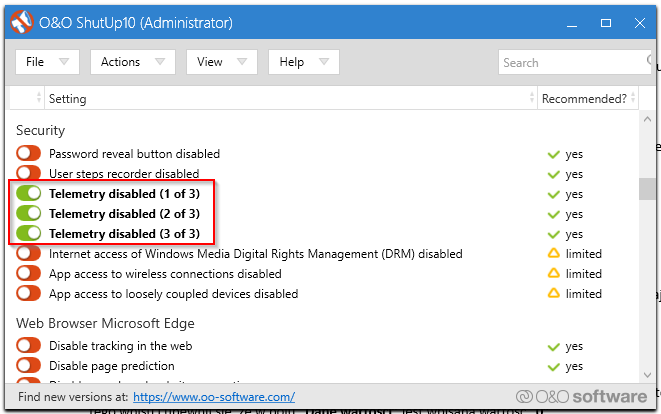
Кроме того, вы также можете использовать предварительно настроенные параметры, которые автоматически настраивают Windows 10 для обеспечения конфиденциальности и анонимности. Для этого выберите вкладку «Действия» и вариант «Применить только рекомендуемые настройки».
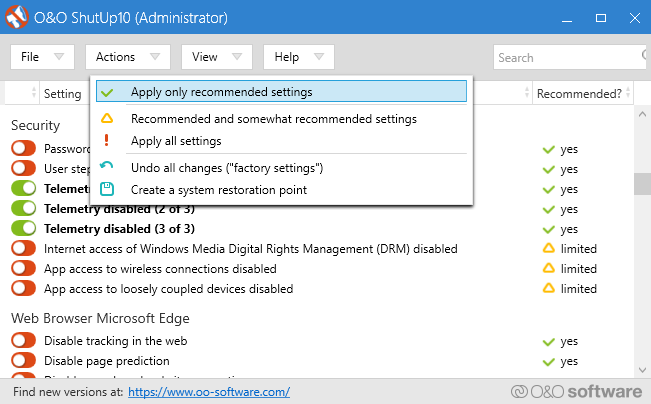
После применения этих параметров перезагрузите компьютер. Помните, однако, что после каждого обновления системы Microsoft может восстановить параметры телеметрии, поэтому вы должны перезапустить приложения ShutUp10 и применить вышеуказанные настройки.






