Вы хотите отключить общий доступ к файлам в своей локальной сети? Разве вы не хотите, чтобы другие пользователи могли просматривать ваши файлы, даже те, которые вы ранее поделили? Ничего проще — вы можете отказаться от совместного использования отдельных папок или полностью отключить совместное использование файлов и принтеров на вашем компьютере.

Если к нашей локальной сети присоединились новые люди, мы можем пересмотреть вопрос о том, хотим ли мы поделиться своими файлами в Интернете — не все должны иметь доступ к нашим данным в конце. Часто в семейных домашних сетях участники решают поделиться содержимым даже целых дисков. Это не мудрое решение, потому что мы не всегда хотим, чтобы другие люди из локальной сети просматривали содержимое целых разделов диска.
К счастью, вы можете ограничить или отключить совместное использование файлов на вашем компьютере. Мы можем снять общий доступ к выбранным файлам или папкам, а также разрешить полностью отключить совместное использование файлов и принтеров с нашего компьютера, чтобы в сети не было файлов. Как это сделать?
1. Выборочный вывод совместного использования отдельных папок или файлов
Если мы не хотим полностью отключать совместное использование файлов, мы можем сначала выборочно отключить совместное использование отдельных ресурсов. Для этого запустите окно «Мой компьютер» (или «Этот компьютер» в Windows 8 и 10), а затем на боковой панели выберите вкладку с сетевой средой («Сеть»).
В правой части окна проводника отображаются компьютеры, которые предоставляют ресурсы в сети. Мы также найдем наш компьютер здесь. Чтобы узнать, что у нас есть, дважды щелкните имя вашего компьютера.
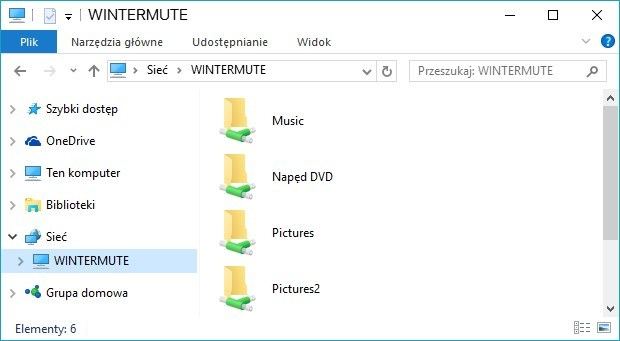
Теперь появятся все папки и файлы, доступные с нашего компьютера. Если вы хотите удалить любую папку из общего доступа, просто щелкните ее правой кнопкой мыши и выберите «Свойства». В окне новых опций папки перейдите на вкладку «Совместное использование», а затем выберите «Расширенный доступ». В списке доступных параметров найдите поле «Открыть эту папку» и снимите флажок.
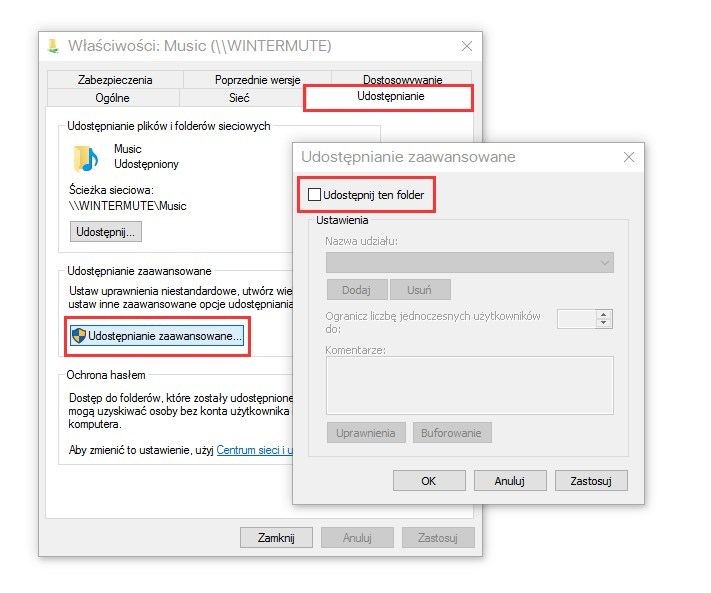
Подтвердите изменения с помощью OK — каталог больше не будет использоваться совместно с другими пользователями сети. Таким же образом мы можем прекратить совместное использование для каждого файла или каталога.
2. Полностью отключите совместное использование файлов и принтеров.
Альтернативное решение — полностью отключить совместное использование файлов в системе, но имеет один минус — функция общего доступа к файлам связана с функцией совместного использования принтеров через сеть. Если другие пользователи используют локальную сеть на принтере, подключенном к вашему компьютеру, отключив эту опцию, вы не сможете использовать другие устройства семейства или офиса, используя устройство печати. Однако, если у нас есть сетевой принтер, который подключается к сети, например, через Wi-Fi в качестве отдельного и отдельного устройства, то вышеуказанный вариант не влияет на его работу, и мы можем отключить совместное использование.
Чтобы отключить совместное использование файлов и принтеров, перейдите в Панель управления, затем перейдите на вкладку «Сеть и Интернет> Сеть и общий доступ».
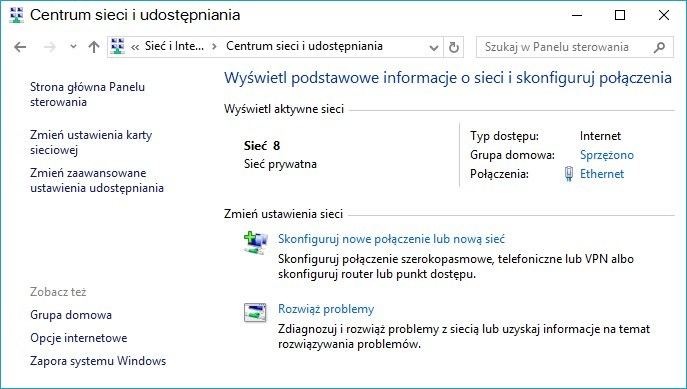
Появятся параметры настройки сети и подключения. В боковом меню выберите вкладку «Изменить расширенные настройки совместного доступа». Теперь будут параметры сетевого профиля, которые позволят вам включать / отключать отдельные функции совместного доступа в зависимости от того, подключаетесь ли вы к частной или общедоступной сети. Все параметры разделены на три основные вкладки:
- частный
- Гость или общественность
- Все сети
Чтобы полностью отключить общий доступ к файлам, вы должны найти опцию «Общий доступ к файлам и принтерам» на каждой вкладке и установите флажок «Отключить совместное использование файлов и принтеров». В конце концов, нажмите «Сохранить изменения» — отныне никакие файлы и папки с нашего диска не будут доступны другим пользователям в любых сетях, к которым мы присоединяемся.
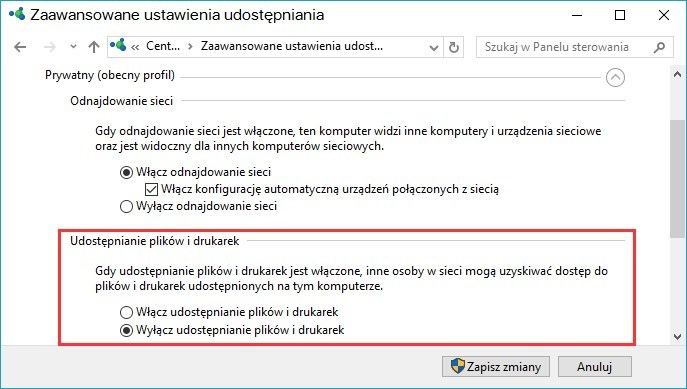
Однако следует помнить, что если мы поделились принтером, подключенным к компьютеру в сети, с этого момента он будет невидим для других пользователей. Если вы хотите поделиться принтером и скрыть свои файлы в локальной сети, используйте первый способ, вручную отключив совместное использование каждой папки, оставив включенную глобальную опцию совместного доступа к файлам и принтерам.






