Вы хотите добавить свои собственные ярлыки в виде плитки в меню «Пуск» в Windows 10, но вам не нравится их внешний вид? Вы можете настроить свои собственные значки и цвета плитки с помощью специального инструмента. Как это сделать?
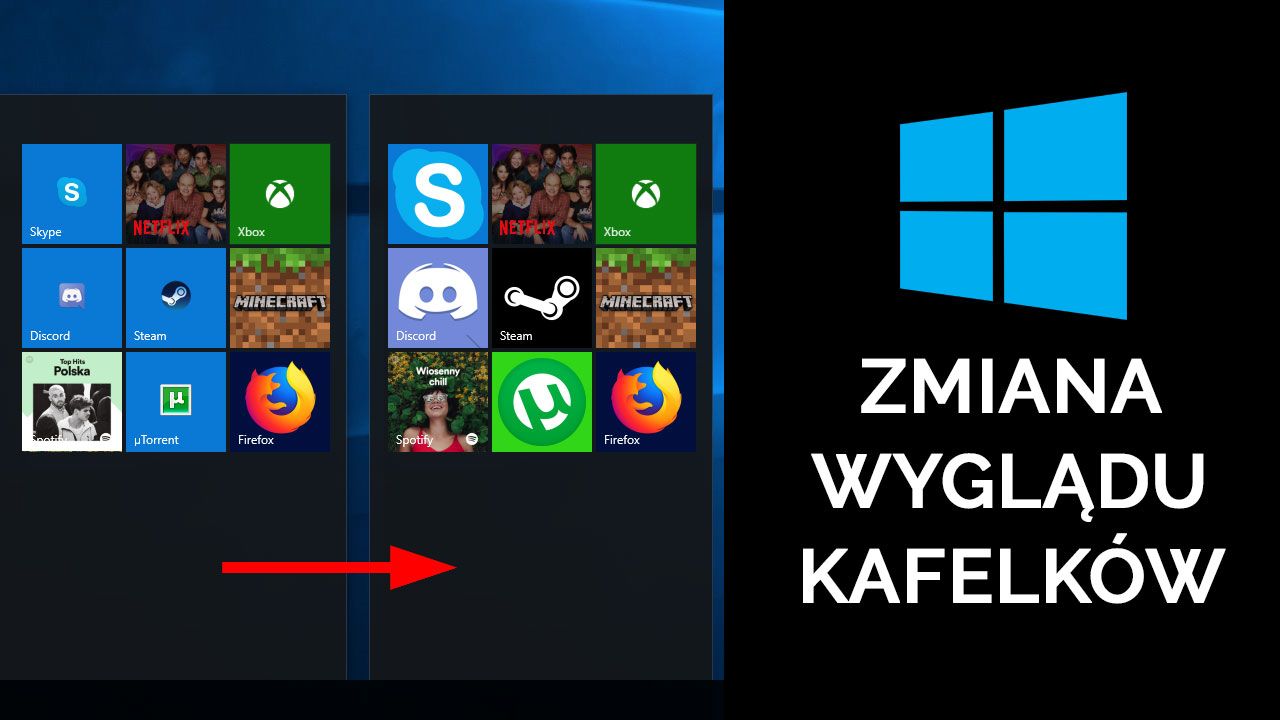
По умолчанию в Windows 10 мы не можем изменить значки и цвета выбранных фрагментов, которые мы привязали к меню «Пуск». Цвет стандартизован и всегда соответствует цветному акценту, выбранному в настройках персонализации Windows 10, а значок загружается из программы, к которой ведет плитка. Единственным исключением являются приложения, загруженные из магазина Microsoft, которые имеют индивидуальный вид.
Когда мы назначаем много «нормальных» программ и игр в меню «Пуск», они не выглядят слишком привлекательными в виде плиток. Тем не менее, есть способ изменить внешний вид отдельных ярлыков, которые были прикреплены к меню «Пуск». С помощью инструмента TileIconifier мы можем настроить все плитки, гораздо более персонализируя их внешний вид. Как это сделать и что именно делает программа? Давайте посмотрим.
Изменение внешнего вида плитки в Windows 10
TileIconifier — небольшой инструмент, который даже не требует установки — все, что вам нужно сделать, это распаковать его и выбрать из EXE-файла. Позволяет редактировать внешний вид всех плит, прикрепленных к меню «Пуск».
Приложение позволяет установить индивидуальный цвет фона для каждой закрепленной плитки, а также изменить цвет текста с именем программы на светлое или темное (в зависимости от выбранного фона). Кроме того, он позволяет вставлять любой значок, как для маленьких, так и для средних (стандартных) фрагментов. Значок также может быть увеличен или уменьшен, соответственно, чтобы занять соответствующее пространство на плите. Программа позволяет использовать значок на основе другой программы или ICO-файла. Существует также возможность вставки изображения из графического файла.
Загрузить TileIconifier
Из приведенной выше ссылки загрузите архив с версией программы x64 (для 64-разрядных компьютеров) или x86 (для 32-разрядных компьютеров).
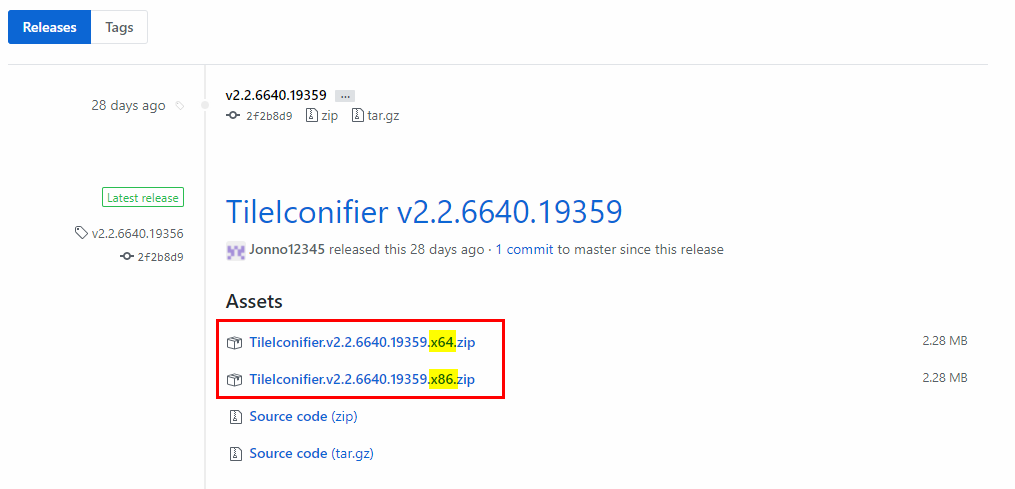
Распакуйте и запустите программу в качестве администратора (щелкните ее правой кнопкой мыши и выберите «Запуск от имени администратора»). Программа отображает все ярлыки, которые находятся в меню «Пуск» — не только закрепленные, но и те, которые просто входят в список программ.
Вы можете нажать на Вкладка «Утилиты» и выберите вариант «Получить закрепленные предметы» — таким образом, программа загрузит список ярлыков, прикрепленных к меню «Пуск», и отобразит значок крюка в столбце рядом с ними «Прикреплено?» (Он приколол?). Это облегчит поиск закрепленных предметов.
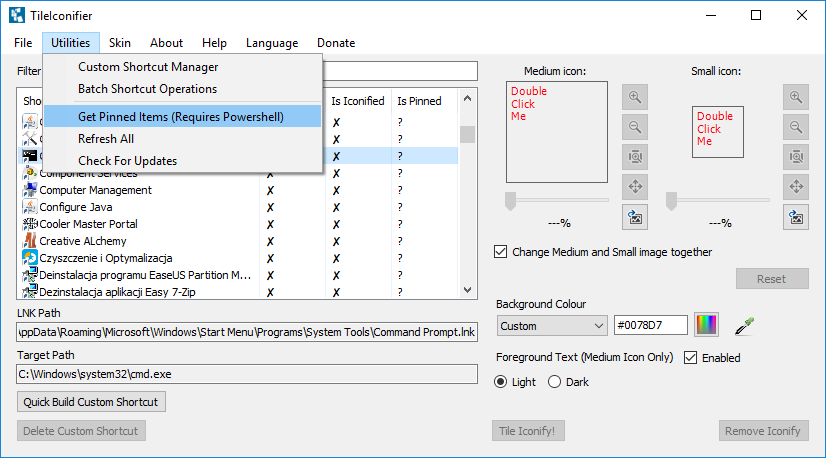
Чтобы изменить фон плитки, выберите в нем соответствующий ярлык в списке слева. Когда вы выбираете ярлык, вы можете изменить его внешний вид в правой части окна. Использование поля «Цвет фона» вы можете установить любой цвет фона для выбранной плитки. Просто нажмите на кнопку выбора цвета и выберите нужный цвет — вы также можете использовать готовые цвета в раскрывающемся меню или ввести цветовой код HEX.
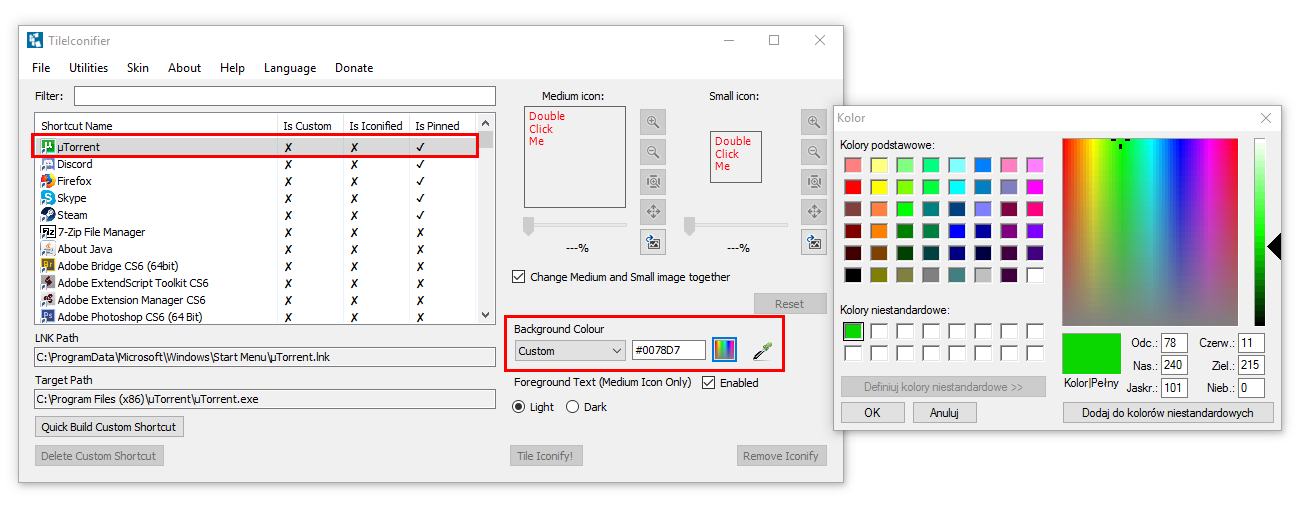
Следующее, что вы можете настроить, это ваш собственный значок. В поле «Средний значок» установите значок, который отображается на большей, закрепленной плитки, в то время как поле «Маленькая икона» позволяет изменить значок маленькой черепицы (закрепленной или той, которая отображается в общем списке приложений). По умолчанию выбирается опция «Изменить носитель и маленький значок вместе», который после выбора значка в одном окне автоматически устанавливает его в другом.
Чтобы изменить значок или установить собственное изображение, нажмите кнопку с изображением и синюю стрелку. В новом окне вы можете установить значок, указав выбранную программу, или вы можете установить флажок «Использовать настраиваемый образ», который позволяет вам выбрать изображение PNG или JPG. Интересные иконки для популярных программ можно найти на IconFinder.com.
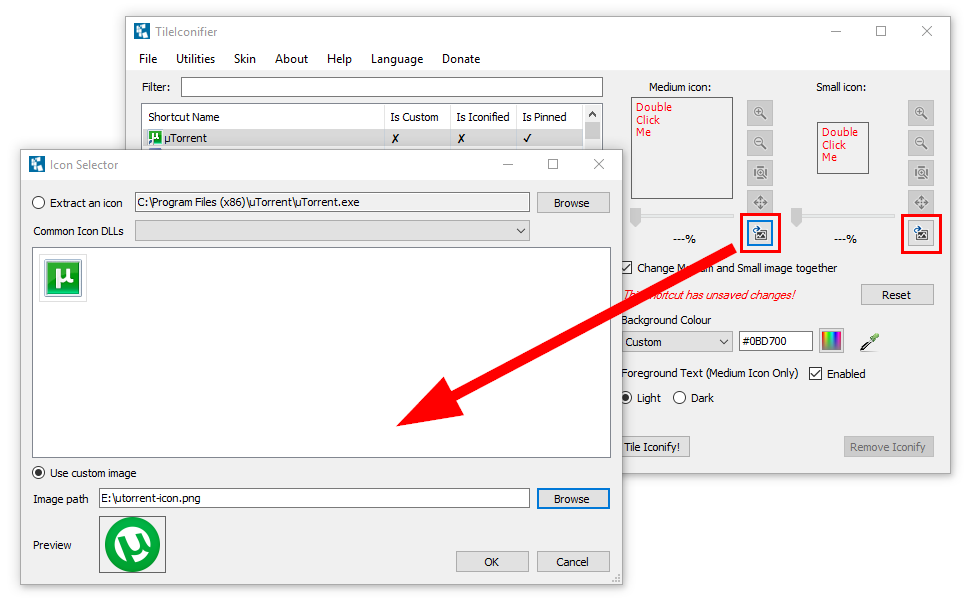
После указания значка или изображения вы можете изменить размер изображения с помощью ползунка. Это позволяет установить маленький значок в середине или расширить его до размера всей плитки. Это особенно полезно, когда вы устанавливаете изображение и хотите удостовериться, что он заполняет всю плиту.
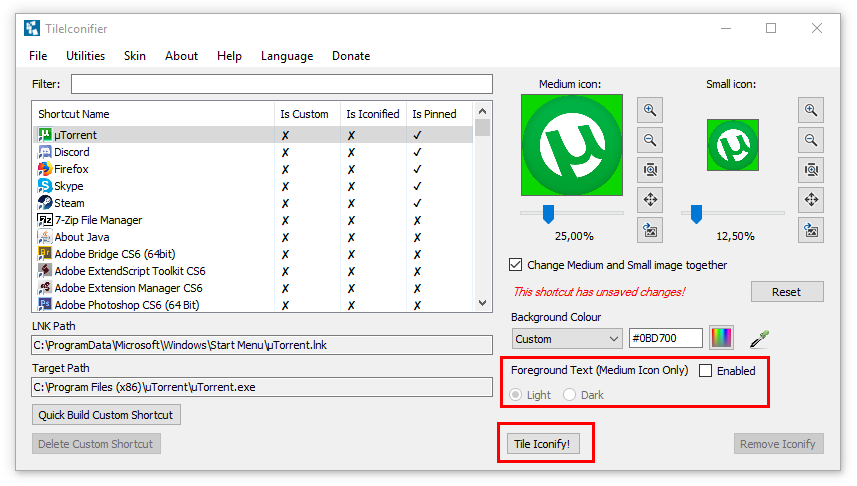
В конце концов, стоит подправить текст, т. Е. Имя программы. Вы можете сделать это в поле «Текст переднего плана» — у вас цвет белый или черный («светлый» и «темный»), или вы также можете полностью отключить отображение имени программы, сняв флажок «Включено».
После того, как вы настроили все, сохраните изменения. Для этого нажмите кнопку «Плитка знакомится!». Ваша плитка будет изменена, и теперь вы можете перейти на другой ярлык или закрыть программу. После открытия меню «Пуск» вы увидите изменения.






