Оверлей из приложения Xbox в Windows 10 позволяет снимать скриншоты и делать видеоролики из игр. К сожалению, в некоторых играх он ограничивает частоту кадров до 60 из-за принудительной синхронизации по вертикали. Итак, как вы отключите этот оверлей?
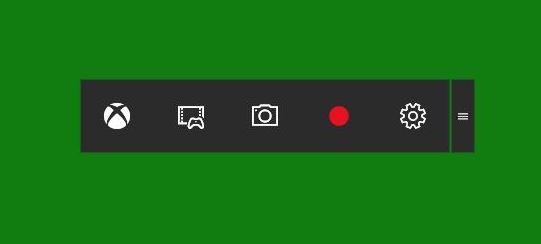
Мы можем исключить оверлей не только тогда, когда что-то блокирует количество кадров в секунду, но и когда это нас беспокоит. Теоретически это неплохо, потому что мы можем использовать его, чтобы сделать быстрый видеоролик об игре или сделать снимок экрана. На практике, однако, все иначе — многие люди сообщают, что наложение может обеспечить вертикальную синхронизацию и ограничение до 60 FPS, а в играх, таких как Counter-Strike или DOTA 2, не рекомендуется.
1. Отключите наложение Xbox в настройках приложения
Первый способ — отключить наложение в настройках приложения Xbox. Для этого перейдите в меню «Пуск» и затем найдите приложение Xbox.
Мы начнем его и дождитесь, когда вы войдете в наш профиль. После включения приложения Xbox введите этот параметр, используя значок шестеренки в левом нижнем углу экрана.
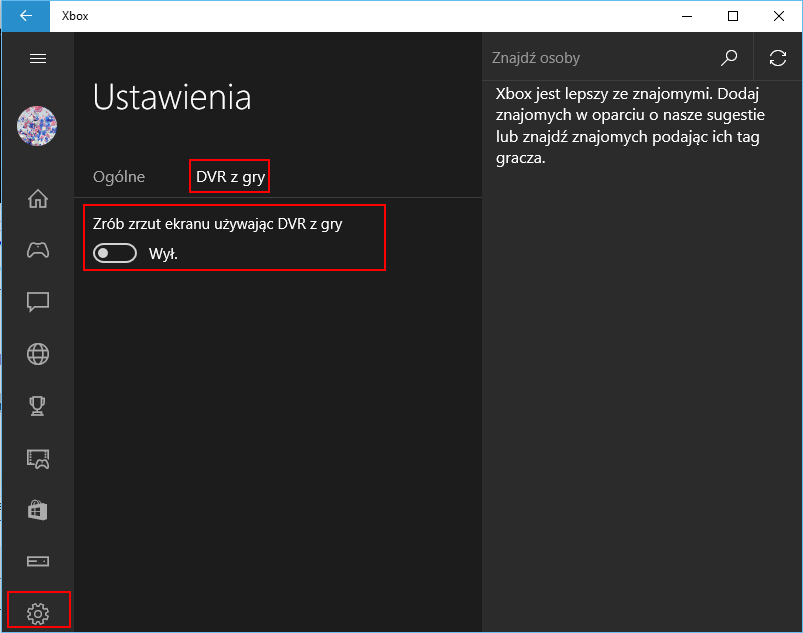
После ввода настроек перейдите на вкладку «Видеорегистратор из игры», а затем отмените выбор всех доступных параметров. После снятия отметки с первого варианта «Возьмите скриншот с помощью игр с DVR» немедленно исчезните все остальные.
Теперь оверлей выключен и не должен вызывать проблем. Однако, если приложение Xbox по-прежнему влияет на наши игры и ограничивает количество FPS, мы можем попытаться полностью стереть системное приложение в Windows 10.
2. Удалите все приложения, связанные с Xbox, полностью
Запустите меню «Пуск» и затем выберите параметр «PowerShell». После этого щелкните его правой кнопкой мыши и выберите «Запуск от имени администратора».
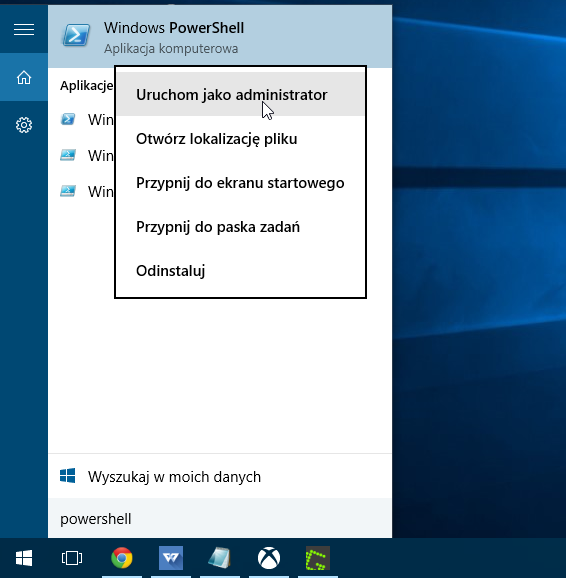
Дождитесь загрузки PowerShell и введите следующую команду:
Get-AppxPackage * xbox * | Remove-AppxPackage
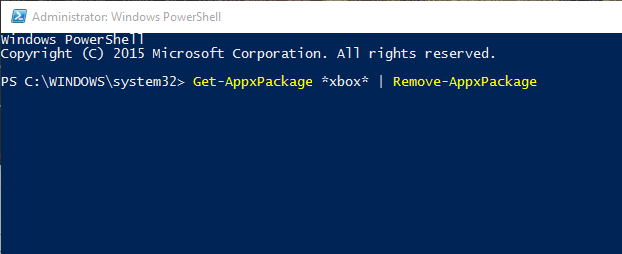
Подтвердите его нажатием Enter и дождитесь, когда PowerShell запустит пакеты, связанные с Xbox. На экране может появиться красное сообщение об ошибке, но вы должны его игнорировать. В конце концов, мы закрываем окно PowerShella и перезапускаем систему — приложение Xbox больше не должно быть на нашем компьютере.






