Разработчики в технических компаниях, выпуская программу, проектируют свои приложения таким образом, чтобы их пользователи могли получить самый простой в использовании компьютерный опыт. По этой причине многие приложения очень просты в использовании и содержат множество ярлыков, которые делают их использование целесообразным.
Эти ярлыки называются макросами, и здесь я буду их обсуждать, и как отключить макросы в слове и преуспеть
Что такое макросы?
Макросы — это компьютерные ярлыки, которые автоматизируют повторяющуюся задачу. С точки зрения Microsoft, макрос — это серия команд, которые можно использовать для автоматизации повторяющейся задачи, и которые можно запускать, когда вам нужно выполнить задачу.
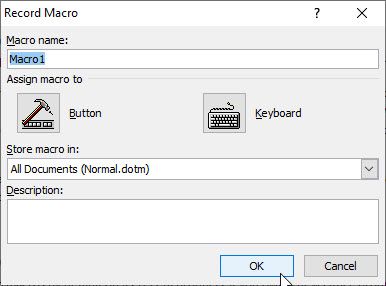
Макросы, как правило, очень полезны для опытного пользователя, который часто повторяет одну и ту же задачу в одном приложении. Следовательно, они кажутся очень привлекательными для большинства пользователей, которые хотят, чтобы их опыт работы с компьютером был максимально простым.
Почему вы хотите отключить макросы в Word?
Хотя макросы кажутся более простым способом вычисления обычных задач, существует определенная угроза безопасности.
Поскольку макросы создавались в основном с использованием Visual Basic для приложений, это код. Все коды могут быть использованы кем-то, кто хочет. Хакер может ввести в файл деструктивный макрос и затем отправить его вам. Когда вы открываете файл, код выполняется и может использоваться для запуска и распространения вируса на вашем компьютере или даже в сети вашей организации.
Если вы не используете макросы и не часто получаете файлы с поддержкой макросов, вы можете отключить макросы в Word и Excel.
Как отключить макросы в Word?
Microsoft Word отключил макросы по умолчанию в своих последних продуктах. Если у вас есть новый продукт Office (2016 и выше), в вашем пакете Office по умолчанию отключены макросы.
В Microsoft Office Word 2007 вам нужно удалить макросы вручную. Для этого вам нужно использовать сочетание клавиш для просмотра макросов.
- Используйте сочетание клавиш Alt + F8 запустить вкладку макросов.
- В диалоговом окне Макросы Выбрать макрос, который вы хотите удалить, и нажмите удалять Кнопка справа от диалогового окна.
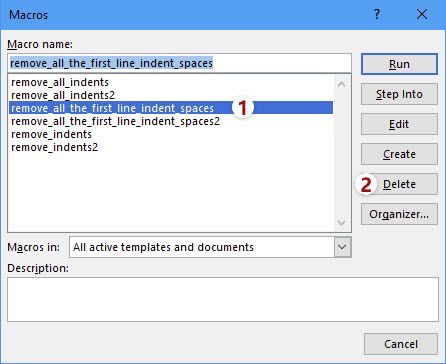
- В диалоговом окне подтверждения нажмите на да удалить макрос.
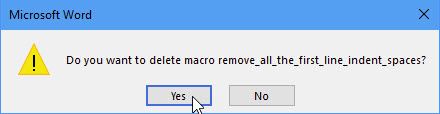
Повторите это для всех макросов в документе.
Как отключить макросы в Excel?
Microsoft Office Excel также имеет доступ к объекту модели проекта VBA по трасту, поэтому он также поддерживает макросы. В Excel, чтобы отключить макросы, вам нужно сделать это на вкладке разработчика.
Вкладка «Разработчик» не включена по умолчанию, и ее необходимо добавить на ленту быстрого доступа, чтобы отключить макросы в Microsoft Excel.
В Microsoft Office Excel 365 и Excel 2019 выполните следующие действия, чтобы включить вкладку разработчика на ленте.
- На файл вкладка, перейдите к Параметры > Настроить ленту.
- Под Настроить ленту и под Основные вкладки, выберите разработчик
- На разработчик вкладка, в Код группа, нажмите Макрос безопасности.
- в Настройки макроса В разделе «Настройки макроса» выберите нужный параметр.
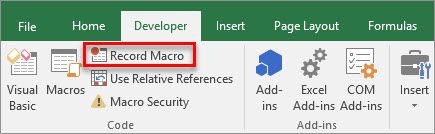
В Office Excel 2007 выполните следующие действия.
- Нажмите на офис Кнопка в левом верхнем углу.
- В меню выберите Параметры Excel. Это будет в самом низу рядом с опцией Exit Excel.
- В диалоговом окне «Параметры Excel» в Популярный вкладку, найдите и установите флажок рядом с Показать вкладку «Разработчик» на ленте.
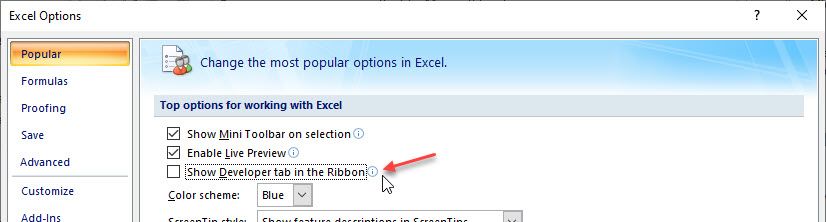
- Нажмите на кнопку Microsoft Office.
- щелчок Параметры Excel.
- Затем нажмите Трастовый центр > Настройки Траст-центра.
- Здесь нажмите на Настройки макроса. Здесь выберите вариант, который вы хотите.
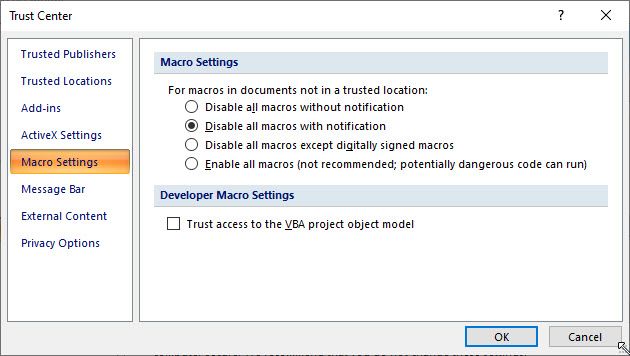
Объяснение настроек макроса
Сами Microsoft опубликовала значение каждого параметра, чтобы пользователи не запутались при выборе параметра. Вот официальное определение с их сайта:
- Отключить все макросы без уведомления: Макросы и предупреждения безопасности о макросах отключены.
- Отключить все макросы с уведомлением: Макросы отключены, но при наличии макросов появляются предупреждения системы безопасности. Включить макросы в каждом конкретном случае.
- Отключить все макросы, кроме макросов с цифровой подписью: Макросы отключены, но при наличии макросов появляются предупреждения системы безопасности. Однако, если макрос подписан доверенным издателем с цифровой подписью, макрос запускается, если вы доверяли издателю. Если вы не доверяете издателю, вы получите уведомление о том, чтобы включить подписанный макрос и довериться издателю.
- Включить все макросы (не рекомендуется, может выполняться потенциально опасный код): Все макросы запускаются. Этот параметр делает ваш компьютер уязвимым для потенциально вредоносного кода.
Вывод
Так что у вас есть это. Теперь вы знаете, что такое макросы, и как отключить макросы в Word и Excel. Прокомментируйте ниже, если вы нашли это полезным, и ознакомьтесь с нашим руководством по темному режиму Microsoft Office на тему «Как получить Microsoft Office — Word Dark Theme?»

![Как отключить макросы в MS Office Word и Excel? [Решено]](http://master-gadgets.ru/wp-content/cache/thumb/ba6a6f19b_320x200.jpg)

![Исключения Avast не работают! [Исправлена проблема]](http://master-gadgets.ru/wp-content/cache/thumb/d82b50b67_150x95.jpg)
![Обновления Chrome отключены вашим администратором [решено 2019]](http://master-gadgets.ru/wp-content/cache/thumb/491a5a1df_150x95.jpg)

![Netflix код ошибки U7353 — как исправить? [Решено]](http://master-gadgets.ru/wp-content/cache/thumb/5318e66bb_150x95.jpg)