Клавиши на вашем ноутбуке повреждены или вы используете USB-клавиатуру, и вы не знаете, как отключить клавиатуру ноутбука? Это можно сделать в любой модели ноутбука. Посмотрите, как это сделать, используя настройки Windows, без разборки ноутбука.

Отключение клавиатуры на ноутбуке может показаться странным для многих людей. В конце концов, почему вы это делаете, если это вас нисколько не беспокоит? Вы можете подключить USB-клавиатуру и игнорировать встроенный ноутбук. Однако это не всегда так, и иногда может потребоваться полностью отключить клавиатуру в ноутбуке.
Одним из таких примеров может быть, по крайней мере, клавиатура, встроенная в ноутбук. Если какая-либо из кнопок «рухнула» или постоянно нажата, они вызовут проблемы, даже если вы подключите отдельную USB-клавиатуру. В этой ситуации лучше всего отключить клавиатуру в ноутбуке. Кажется, что на практике это кажется сложным.
Почему проблематично отключить клавиатуру в ноутбуке?
К сожалению, Microsoft не предвидела такой ситуации и не предоставила в Windows простой коммутатор, который бы позволил отключить клавиатуру в ноутбуке. Удаление драйвера? Хорошее мышление, но Windows автоматически восстановит драйвер клавиатуры после перезагрузки компьютера. Или, может быть, просто выключите устройство в диспетчере устройств? Нет, я не могу этого сделать. Драйвер может быть удален или обновлен; опция off недоступна для встроенной клавиатуры.
Нет никакого смысла искать какие-либо внешние программы, которые блокируют клавиатуру, потому что они редко работают, и когда они работают, они также блокируют эту внешнюю USB-клавиатуру. Отключение ноутбука и физическое отключение кабеля клавиатуры — хорошая идея, но не все хотят это делать. Вот почему мы покажем вам еще один способ обхода, который отключит клавиатуру вашего ноутбука. Оказывается, вместо удаления или отключения драйвера просто замените его другим драйвером, который несовместим с клавиатурой на ноутбуке. Windows не признает это как ошибку, поскольку дает вам возможность устанавливать любые драйверы, и клавиатура просто перестанет работать. Как это сделать?
Отключение клавиатуры на ноутбуке
Это решение должно работать на каждом ноутбуке. Убедитесь, что внешняя клавиатура отключена от вашего компьютера — вам это не понадобится сейчас, и вы не захотите заменить его драйверы. Поэтому на данный момент отключите внешнюю клавиатуру и оставите только один встроенный ноутбук. Все операции будут выполняться с помощью мыши.
Щелкните правой кнопкой мыши на кнопке «Пуск» в левом нижнем углу экрана. Будет отображено дополнительное меню с ярлыками для системных функций. Выберите из списка «Диспетчер устройств».
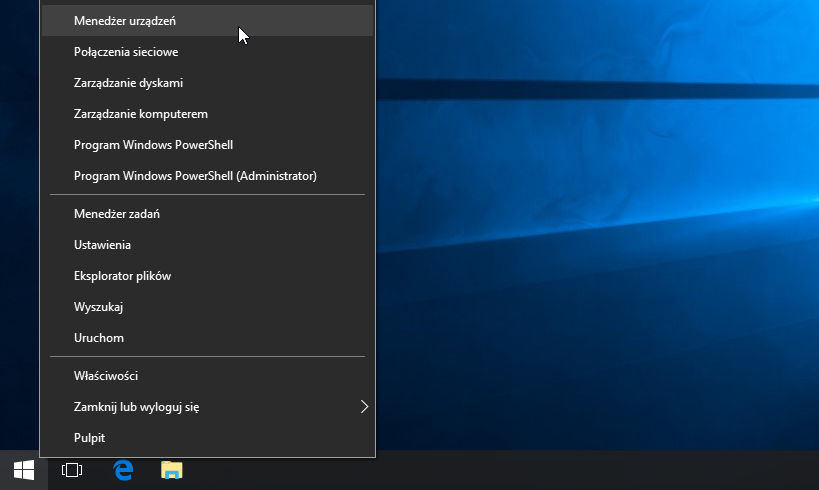
Появится новое окно диспетчера устройств со списком всех сборок. Развернуть вкладку «Клавиатура» и найдите свою клавиатуру в списке. Иногда здесь может отображаться более одной клавиатуры. «HID-устройство» и «PS / 2 «.
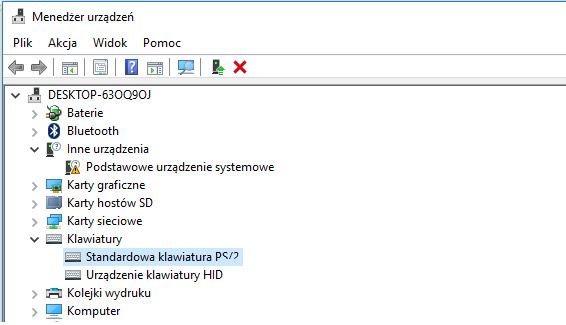
В этой ситуации просто выполните следующие действия на каждой из отображаемых клавиатур. Дважды щелкните на клавиатуре в списке, чтобы отобразить новое окно. Перейдите на вкладку «Водитель» и выберите «Обновить драйвер».
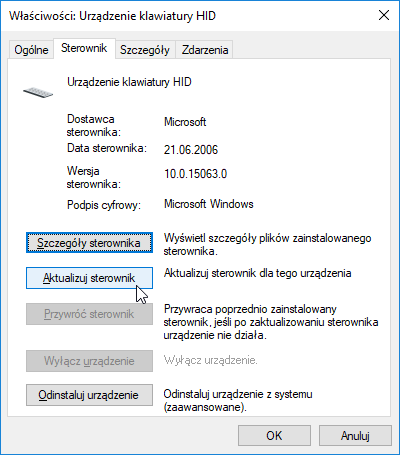
В новом окне обновления драйвера нажмите «Просмотрите мой компьютер для программного обеспечения драйвера» Затем нажмите кнопку «Позвольте мне выбрать из списка доступных драйверов …».
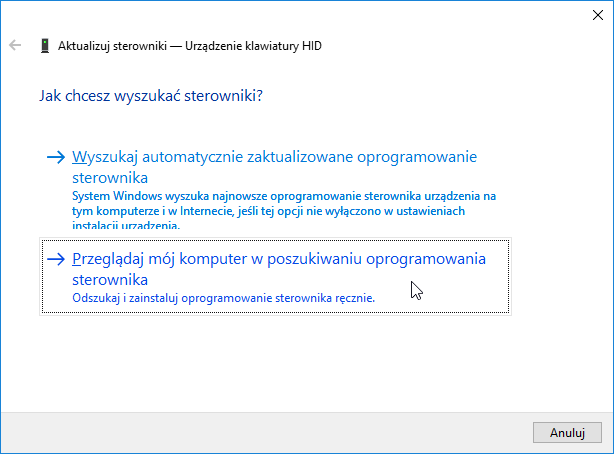
Прежде всего, на самом верху снимите флажок Поле «Показать совместимое оборудование». Мы просто хотим установить несовместимый драйвер. Выберите любой драйвер для другой модели клавиатуры. В моем случае это будет водитель бренда «Cherry GmbH» для устройства «USB Cherry GmbH Keyboard».
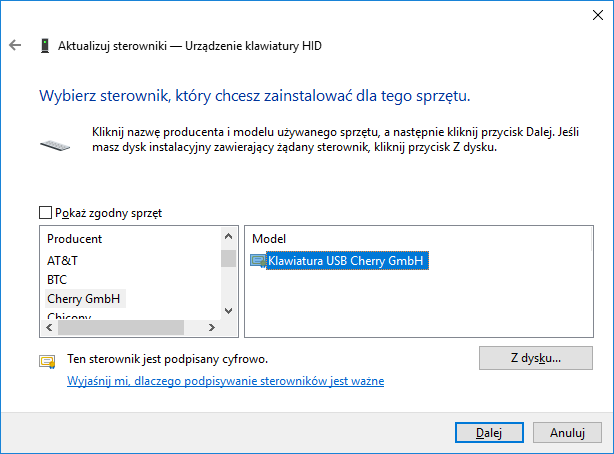
Выберите драйвер и нажмите «Next». Появится сообщение с вопросом, действительно ли вы хотите установить этот драйвер. Подтвердите это. Если в списке клавиатур в Диспетчере устройств есть другие элементы, вы можете установить несовместимые драйверы одинаково.
В конце концов, перезагрузите компьютер, для перезагрузки драйверов. Вы заметите, что после перезагрузки клавиатура не работает. Теперь вы можете подключить USB-клавиатуру, которая должна включаться и работать без проблем. Таким образом, мы отключили клавиатуру, встроенную в ноутбук, и использовали только USB-клавиатуру.
При входе в диспетчер устройств появится желтый восклицательный знак рядом с клавиатурой, встроенной в ваш ноутбук. Это означает, что драйвер несовместим, чтобы устройство не включалось.
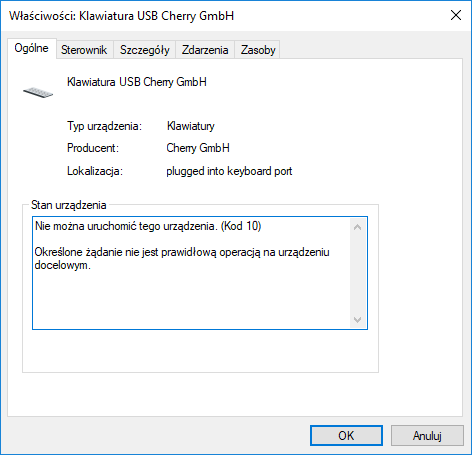
Если вы когда-нибудь захотите восстановить клавиатуру вашего ноутбука, вам нужно всего лишь перейти к свойствам этого устройства и выбрать опцию «Восстановить драйвер», а затем перезагрузите компьютер.






