При установке любых приложений в Windows установщик всегда предлагает установку по умолчанию в каталоге «Program Files» на диске C. Конечно, мы можем легко изменить этот путь, выбрав новый каталог, но каждый раз это утомительно. Что делать, если во время установки по умолчанию указан каталог дисков?

Корпорация Майкрософт рекомендует устанавливать программы в папку «Файлы программ», чтобы обеспечить бесперебойную работу приложения с системой, но не обязательно, чтобы программное обеспечение функционировало должным образом. Если во время установки мы можем вручную указать другую папку для установки, это означает, что приложение может быть установлено где угодно, и оно будет работать так же хорошо.
Мы меняем папку установки по умолчанию в реестре
Путь к папке «Файлы программы» сохраняется в системном реестре. Именно оттуда каждый инсталлятор загружает его во время установки программы. Достаточно изменить его в реестре, и каждая программа предложит выбранное вами местоположение по умолчанию.
Для этого перейдите в меню «Пуск» (Windows 7) или в начальный экран (Windows 8) и используйте поисковую систему для поиска команд смерзаться (т.е. редактор реестра).
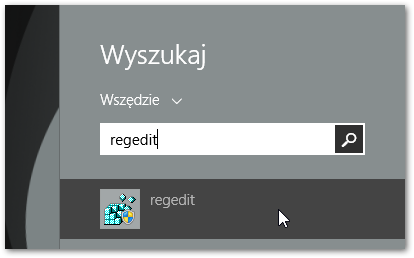
После запуска редактора переходим к следующему ключу:
HKEY_LOCAL_MACHINE \ SOFTWARE \ Microsoft \ Windows \ CurrentVersion
С левой стороны мы выбираем папку «CurrentVersion», а затем справа находим запись «ProgramFilesDir». Если мы используем 64-битную систему, кроме того, в списке мы должны найти запись «ProgramFilesDir (x86)», которая отвечает за расположение папки «Program Files (x86)», то есть каталог для установки 32-разрядных приложений.
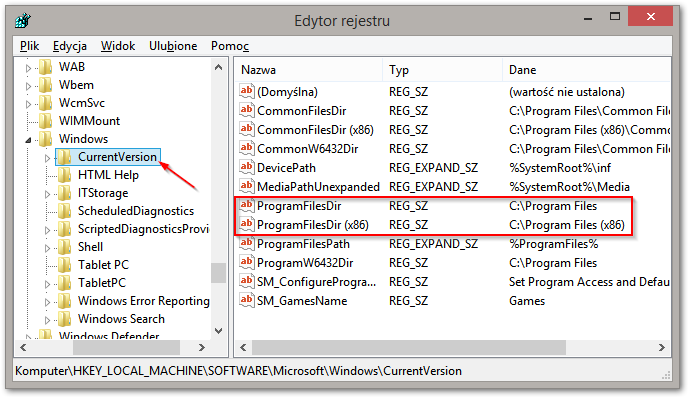
Дважды щелкните запись «ProgramFilesDir», а затем в новом окне редактирования измените значение на другой путь. Если вы хотите, чтобы программы были установлены, например, в каталоге «Программы» на диске D, введите «D: \ Programs» и подтвердите кнопкой OK.
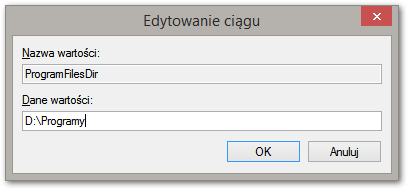
Аналогичная задача мы выполняем в случае записи «ProgramFilesDir (x86)», чтобы установить папку установки по умолчанию для 32-разрядных приложений. Я рекомендую выбрать другую папку, кроме той, которую мы указали в записи для 64-разрядных программ. После установки новых путей это все — система будет предлагать установку программ в указанных папках по умолчанию.






