OneDrive в Windows 10 подталкивается пользователями немного по силе, подобно остальным, как Windows 8.1. Если вы предпочитаете, например, Dropbox или Google Диск, и вы не хотите использовать облако Microsoft, вы можете удалить ярлык OneDrive из окна проводника или полностью отключить облако.
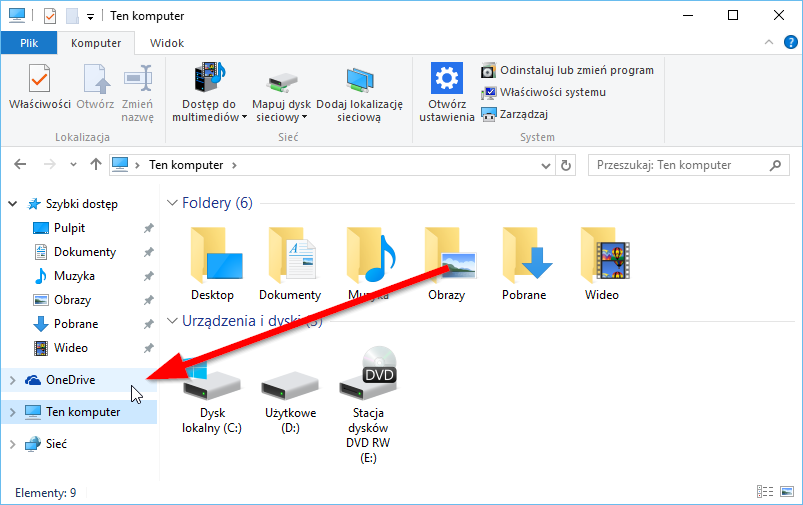
OneDrive полностью интегрирован с Windows 10, который имеет свои преимущества, но не все заинтересованы в этой функции. К сожалению, если вы входите в систему с учетной записью Microsoft, облачный накопитель OneDrive автоматически назначается нам и постоянно размещается на боковой панели File Explorer.
У нас есть два варианта: мы можем просто удалить ссылку OneDrive из Проводника файлов, так что сама облачная служба будет по-прежнему активна (каталог OneDrive находится в папке пользователя, где находятся документы, изображения и фотографии). Благодаря этому, если мы когда-либо захотим использовать эту услугу, папка OneDrive по-прежнему будет доступна, но она не будет прикреплена к боковой панели.
Второе решение — полностью отключить службу OneDrive — тогда папка OneDrive полностью исчезнет, а синхронизация в облаке не будет происходить в фоновом режиме.
1. Скройте ссылку OneDrive в Windows 10
Если вы просто хотите избавиться от ссылки из бокового меню Windows 10, достаточно сделать простое редактирование в системном реестре. Для этого нажмите комбинацию клавиш Windows + R и запустите редактор реестра с помощью следующей команды:
смерзаться
В редакторе реестра перейдите к соответствующему ключу, развернув папки на боковой панели слева:
HKEY_CLASSES_ROOT \ CLSID \ {} 018D5C66-4533-4307-9B53-224DE2ED1FE6
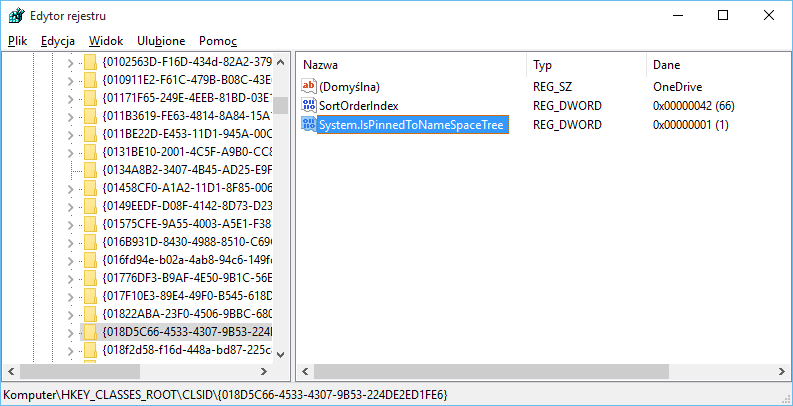
Выбрав ключ «{018D5C66-4533-4307-9B53-224DE2ED1FE6}», будут показаны его данные справа. Мы находим здесь запись под названием «System.IsPinnedToNameSpaceTree».
Дважды щелкните его, чтобы отобразить его значение. Значение по умолчанию равно 1, что означает, что ссылка на OneDrive видна в проводнике.
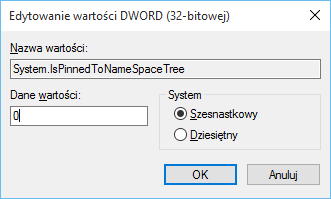
Мы изменим значение на 0 и нажмем OK, а затем перезагрузите компьютер. OneDrive исчезнет из окна проводника. Если мы хотим его восстановить, достаточно снова изменить значение вышеприведенной записи на 1.
2. Полная деактивация OneDrive в Windows 10 Pro
Если у нас есть Windows 10 Pro, мы можем использовать инструмент «Редактор локальной групповой политики» для доступа к расширенным настройкам. Для этого нажмите комбинацию клавиш Windows + R и введите следующее в окне запуска:
gpedit.msc
Теперь в окне редактора локальной групповой политики перейдите к следующему пути:
Конфигурация компьютера> Административные шаблоны> Компоненты Windows> OneDrive
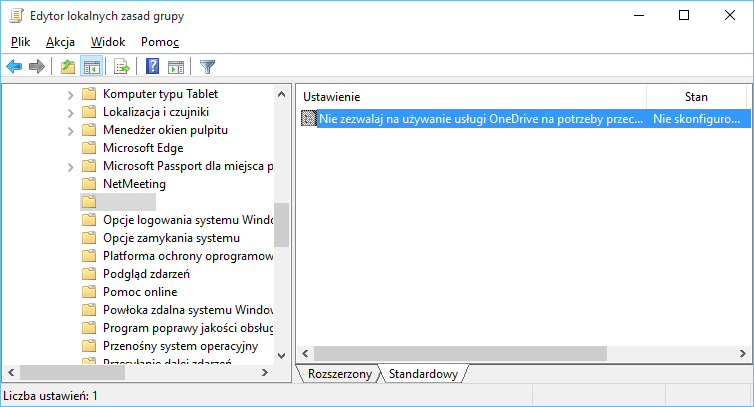
После выбора папки OneDrive будут отображены настройки справа. Мы находим функцию под названием «Не разрешать использование службы OneDrive для хранения файлов». Дважды щелкните его, чтобы ввести его параметры.
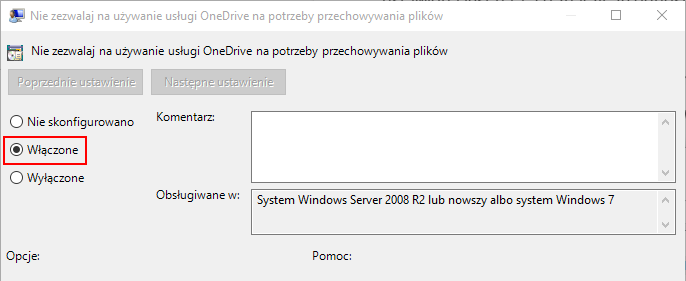
В новом окне просто активируйте эту функцию, которая отключит OneDrive. Слева установите флажок «Вкл.», Подтвердите изменения с помощью «ОК» и перезагрузите компьютер. OneDrive больше не будет доступен.
3. Полная деактивация OneDrive в Windows 10 Home
В Windows 10 Home у нас нет доступа к редактору локальной групповой политики, но мы можем принудительно отключить OneDrive с помощью редактора реестра. Для этого нажмите комбинацию клавиш Windows + R, а затем введите:
смерзаться
После подтверждения команды окна редактора реестра будут отображаться на экране. Мы переходим в левую боковую панель к следующему пути:
HKEY_LOCAL_MACHINE \ SOFTWARE \ Policies \ Microsoft \ Windows
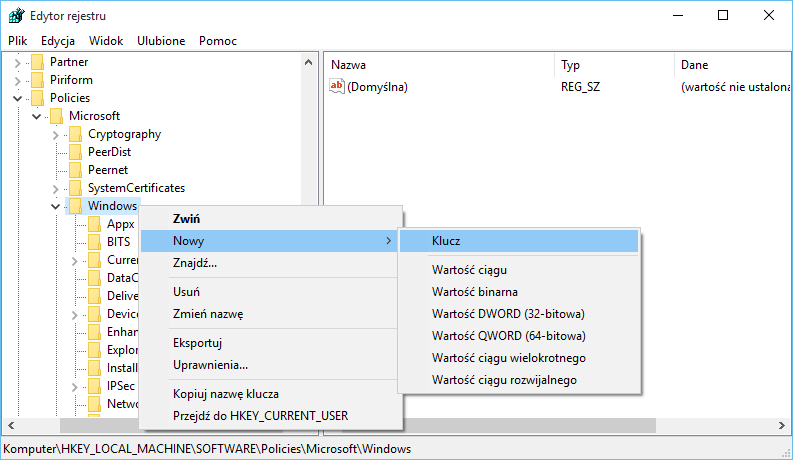
Щелкните правой кнопкой мыши по «Windows» и выберите «New> Key». Создайте ключ с именем OneDrive.
После создания ключа OneDrive выберите его слева, щелкнув левой кнопкой мыши. С правой стороны будет отображаться список записей, принадлежащих к ключу OneDrive, — теперь мы будем иметь только запись «(по умолчанию)». Щелкните правой кнопкой мыши пустое поле справа (в разделе «По умолчанию») и выберите «Новое> значение DWORD (32-бит)».
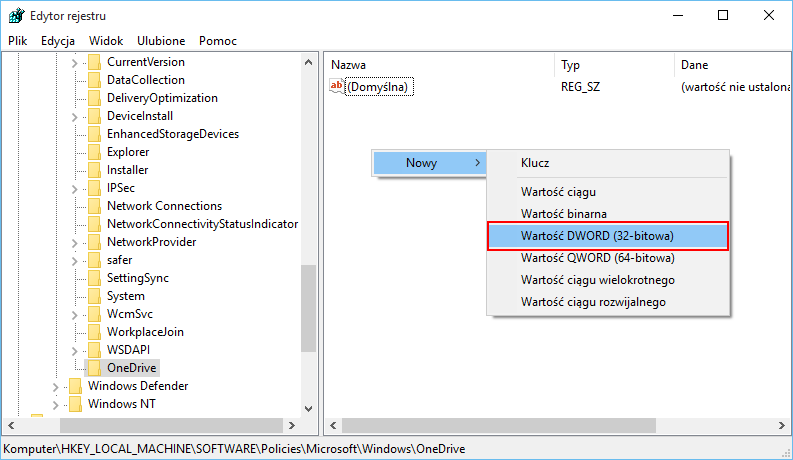
Мы указываем имя созданной записи: DisableFileSyncNGSC. Мы подтверждаем создание записи кнопкой Enter. Затем дважды щелкните левую кнопку мыши в записи DisableFileSyncNGSC, чтобы отобразить ее параметры.
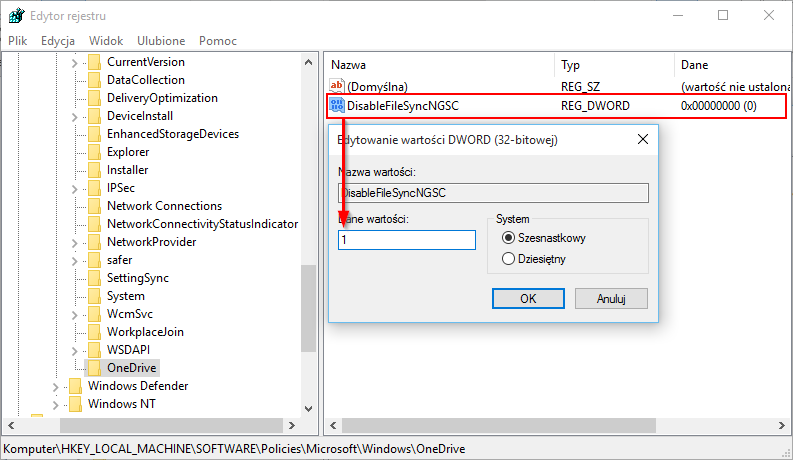
В поле со значениями значений введите значение 1. Нажмите «ОК» и перезагрузите компьютер. «OneDrive» будет деактивирован так же, как в методе №2.






