Windows 10, поскольку обновление Anniversary Update обновляет отдельные игры и приложения, автоматически устанавливая их на нашем компьютере. Это, например, игры Candy Crush или Minecraft, а также приложения Twitter. Как заблокировать его?
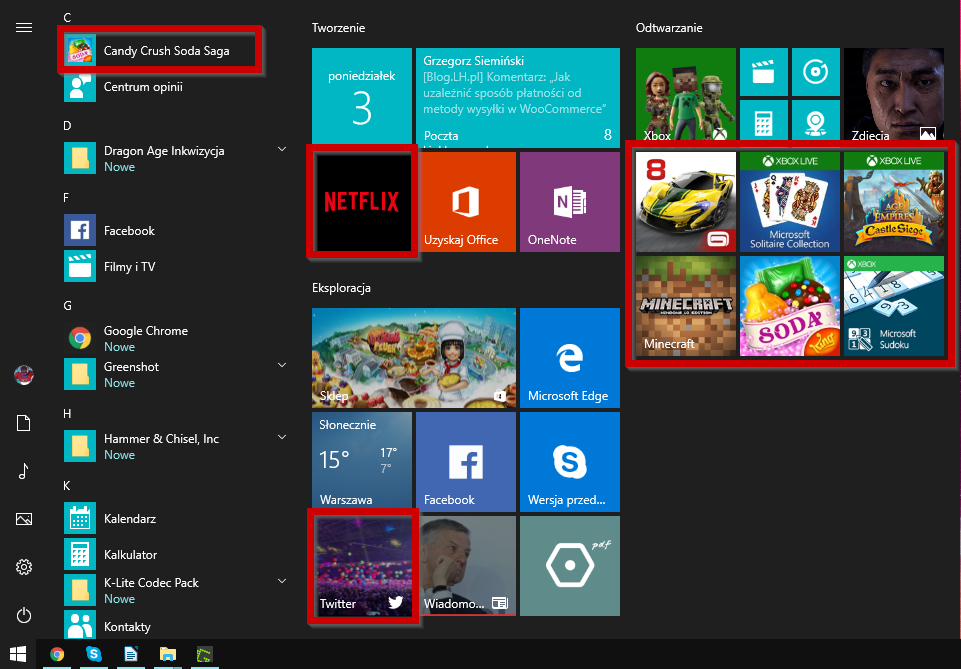
Microsoft пытается продвигать свой Store в Windows 10, предлагая различные варианты предложений. К сожалению, в некоторых случаях это не заканчивается предложениями о том, какие игры или приложения могут нас заинтересовать. Windows 10 запускает автоматическую загрузку нескольких выбранных приложений из Магазина и самостоятельно устанавливает их без нашего ведома.
К таким приложениям относятся, среди прочего:
- Эпоха империй: осада замка
- Асфальт 8: Воздушно-десантный
- Candy Crush Soda Saga
- FarmVille2: побег в стране
- Minecraft: Windows 10 edition
- Netflix
- щебет
- Мир танков: Блиц
Не все эти предметы могут отображаться в нашей стране. Например, в Соединенных Штатах приложение Pandora для поддержки американской музыкальной службы также продвигается таким же образом. Однако, поскольку Пандора официально не работает в Польше, мы ее не испытаем.
Посмотрите на скриншот выше, который был сделан через два дня после установки последней версии Windows 10. Список включает приложения из магазина, такие как Age of Empries: Castle Siege, Asphalt 8, Candy Crush Soda Saga, Minecraft, Twitter или Netflix. Windows 10 самостоятельно загрузила эти приложения из Windows Store, так как они продвигаются Microsoft и соответственно подсвечиваются.
Конечно, со временем вышеупомянутый список предлагаемых приложений начнет расти, и Windows 10 автоматически установит эти элементы на нашем компьютере. Однако это можно заблокировать, даже двумя способами.
Метод № 1 — Блокирование предлагаемых приложений редактором реестра
Нажмите комбинацию клавиш Windows + R, чтобы открыть окно запуска. Затем введите следующую команду в окне запуска, чтобы вызвать редактор реестра:
смерзаться
В окне редактора реестра перейдите к следующему пути, расширяя папки (ключи) слева:
HKEY_CURRENT_USER \ Software \ Microsoft \ Windows \ CurrentVersion \ ContentDeliveryManager
После выбора этого ключа появятся записи, принадлежащие ему. Поиск в списке записей SilentInstalledAppsEnabled.
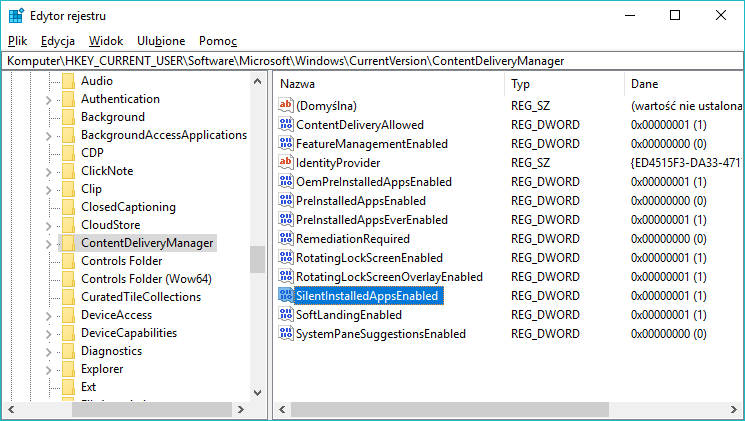
Дважды щелкните его и измените его значение в новом окне. 1 на 0. Этот параметр отключит возможность установки предлагаемых приложений в фоновом режиме, «тихо».
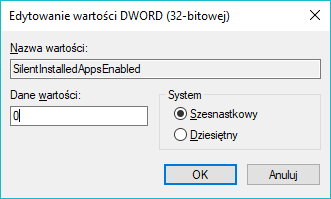
Этот параметр теперь предотвратит автоматическую установку предлагаемых приложений из Windows Store. Единственное, что вам нужно сделать, это удалить ранее установленные приложения Candy Crush или Minecraft. Просто щелкните правой кнопкой мыши на плитке с игрой или приложением и выберите вариант «Удалить».
Что делать, если нет записи SilentInstalledAppsEnabled?
Щелкните правой кнопкой мыши по клавише ContentDeliveryManager и выберите опцию «Новое> Значение DWORD (32-бит) «.
Это создаст новую запись, принадлежащую ключу ContentDeliveryManager. Дайте этой записи следующее имя:
SilentInstalledAppsEnabled
Подтвердите настройку имени кнопкой Enter. Затем дважды щелкните левой кнопкой мыши на записи SilentInstalledAppsEnabled, который вызовет новое окно со значениями параметров. Задайте значение этой записи равным 0.
Метод №2 — Блокирование предлагаемых приложений в соответствии с локальной политикой безопасности
Если первый способ не работает для вас, и, несмотря на удаление нежелательных игр и приложений, они по-прежнему переустанавливаются, вы можете попытаться создать другое правило. В системе вы найдете функцию под названием «Локальная политика безопасности». Это позволяет создать правило, которое блокирует автоматическую установку нежелательных приложений.
Нажмите комбинацию клавиш Windows + R и введите следующую команду, чтобы запустить окно локальной политики безопасности в вызываемом окне запуска:
secpol.msc
В новом окне используйте боковую панель слева, чтобы перейти на вкладку ниже:
Правила управления приложениями> AppLocker> Правила для упакованных приложений
Щелкните правой кнопкой мыши по полю «Правила для упакованных приложений» и выберите вариант «Создать новое правило».
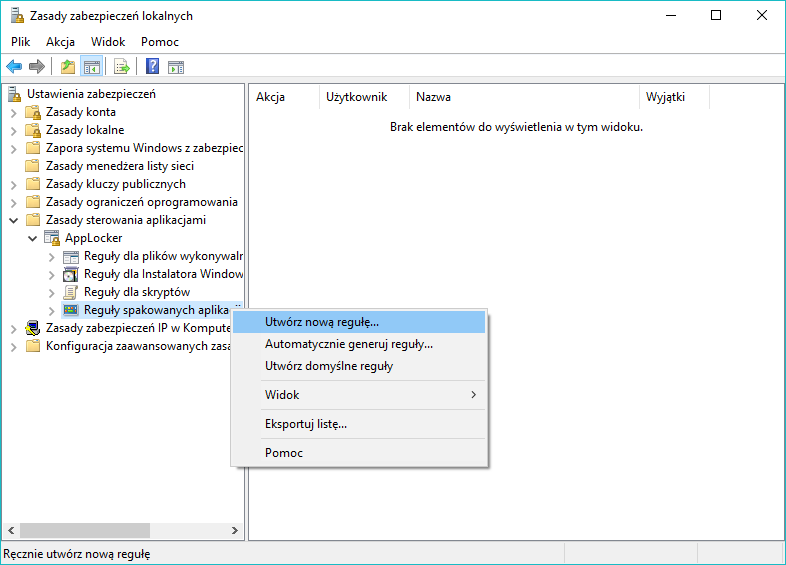
Появится окно для создания нового правила. Вначале просто нажмите «Next».
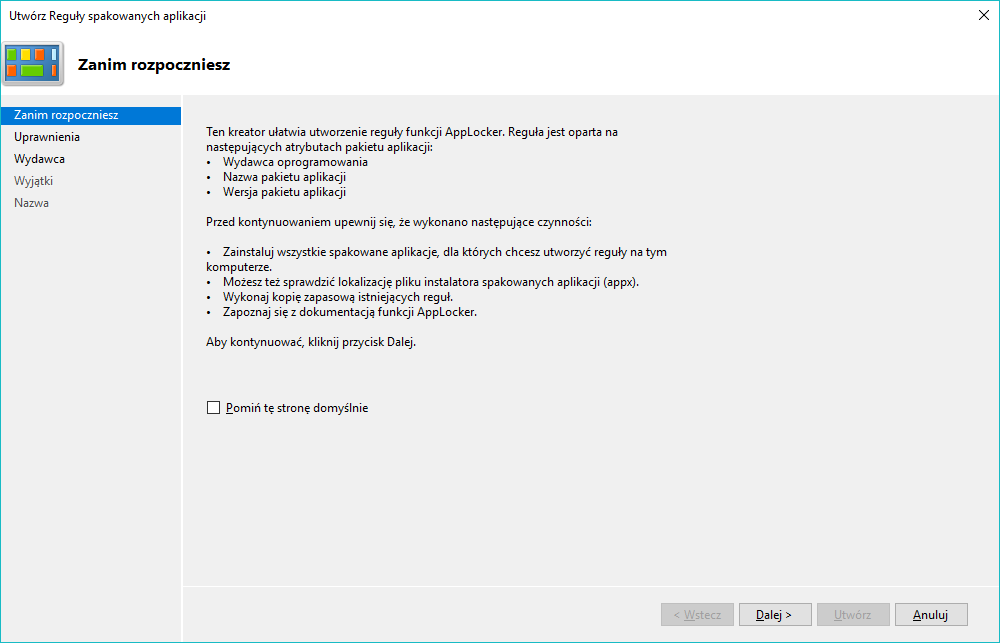
На втором шаге выберите опцию в качестве типа разрешений «Запрещать». В поле «Пользователь или группа» оставьте значение «все «. Нажмите здесь «Next».
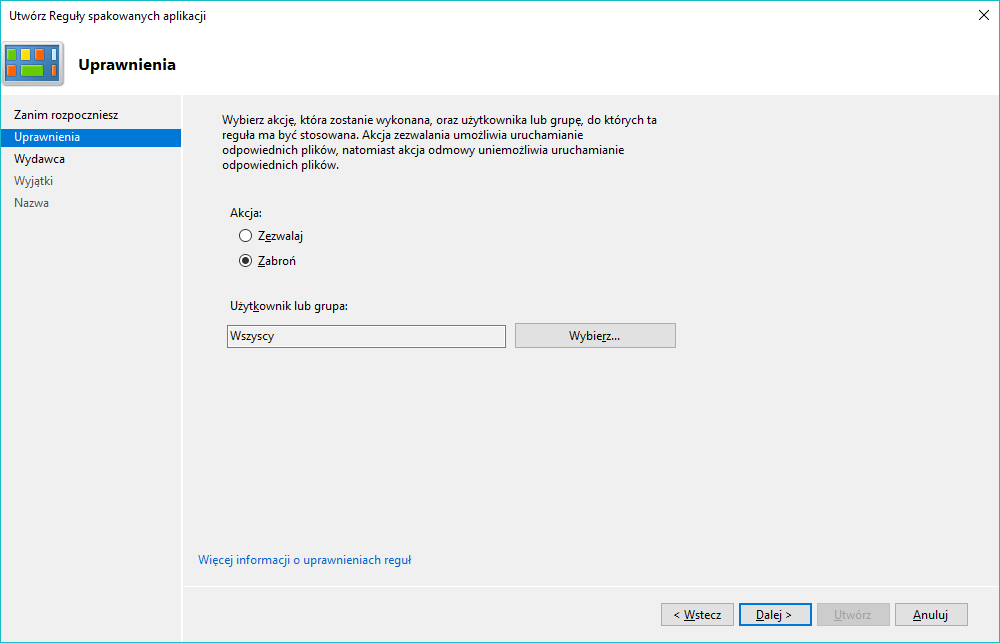
На следующем шаге установите флажок Msgstr «Использовать установленное сжатое приложение в качестве ссылки».
Нажмите «Выбрать», чтобы указать, какое приложение вы хотите использовать для отмены. В новом окне в списке найдите параметры «Содержимое Microsoft». Он помечен пакетом с именем «Microsoft.Windows.ContentDeliveryManager.» Установите этот флажок и нажмите «ОК».
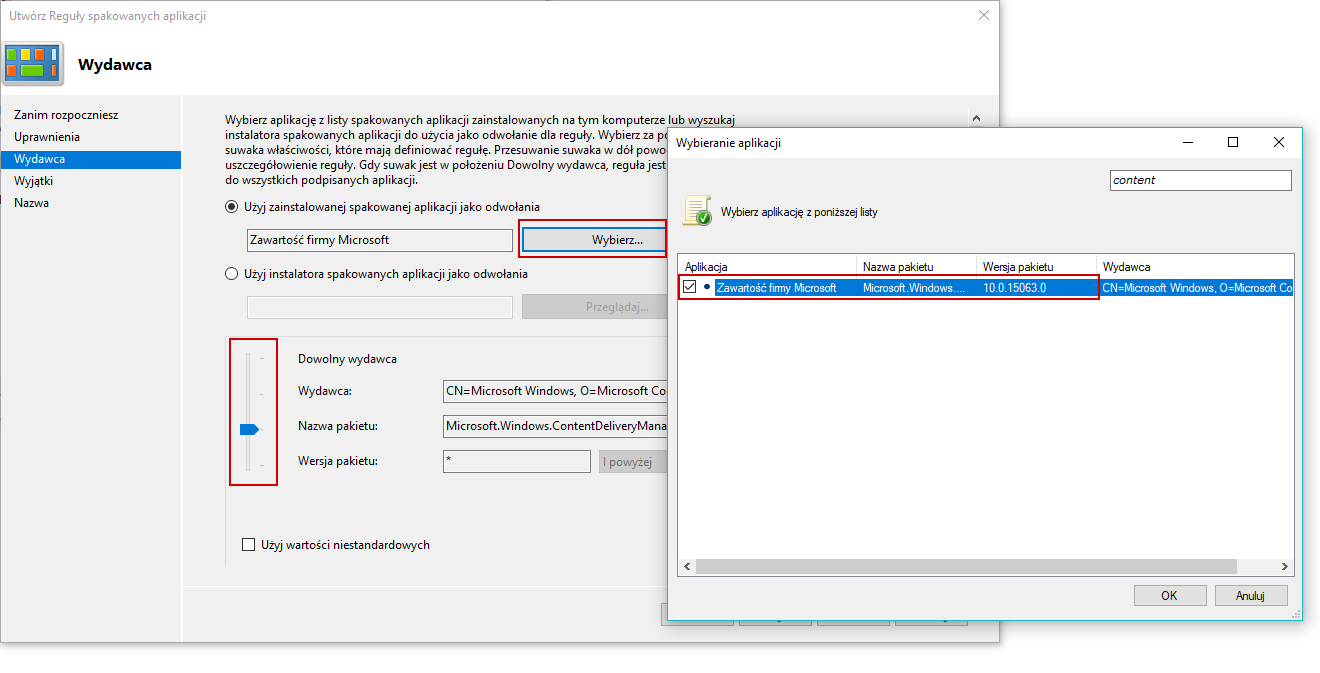
Появится ползунок на скриншоте. Установите его на второй-последний из нижнего положения, как вы можете видеть его на картинке. Нажмите здесь «Создать».
Теперь ваше правило блокировки будет добавлено и активировано. Вам больше нечего делать, это правило блокирует автоматическую установку предлагаемых приложений из Windows Store.
Если вы хотите удалить блокировку в будущем, просто зайдите в инструмент secpol.msc, перейдите на вкладку «Правила управления приложениями> AppLocker> Правила для упакованных приложений и удалить из списка правил тот, который мы только что создали.
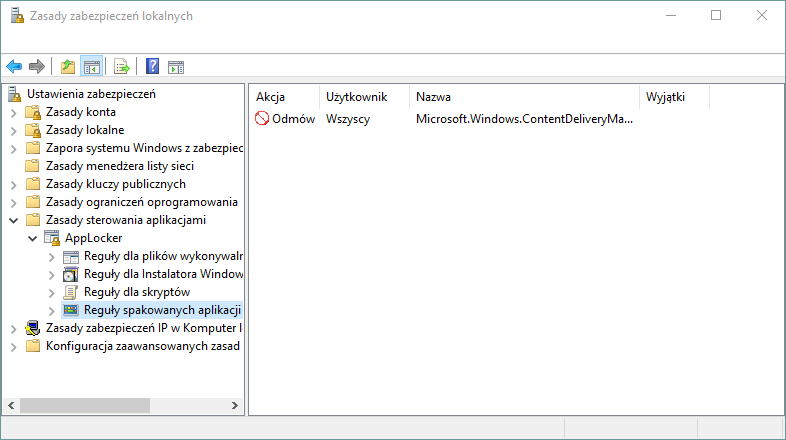
Конечно, установленные приложения до сих пор не будут автоматически удалены, поэтому вам необходимо удалить Candy Crush, Minecraft, Asphalt 8 и другие приложения, которые уже были загружены. Просто щелкните их правой кнопкой мыши и выберите «Удалить».
Однако указанный выше метод имеет один минус — блокированный блок, скорее всего, также заблокирует автоматически загруженные обои с сайта Bing на экран блокировки и входа. Однако вы всегда можете установить свои собственные обои на экране блокировки, используя опцию персонализации.






