При использовании Windows 8 / 8.1 на ноутбуке мы можем столкнуться с проблемой в виде автоматического затемнения экрана. Даже если мы вручную увеличим яркость, система через некоторое время снова погасит всю картину. Это может быть целенаправленная работа функции автоматической регулировки яркости, режима энергосбережения или обычного конфликта между контроллерами.

Мы уже показали как осветлить или повернуть экран, на этот раз, однако, мы покажем, как предотвратить его автоматическое затемнение. Я столкнулся с этой проблемой, используя ноутбук Sony Vaio. После обновления до Windows 8.1 экран не хотел сохранять настройки яркости. Любое изменение яркости с использованием функциональных кнопок или слайдеров закончилось тем, что через дюжину секунд все стало черным. Система имеет несколько вариантов, которые могут вызвать такое положение дел.
1. Отключите технологию энергосбережения экрана на панели Intel
Если на вашем ноутбуке установлена графическая карта Intel, которая встроена в разные макеты материнских плат, у вас, вероятно, есть специальная панель управления графикой и мультимедиа Intel. Он имеет специальную функцию, которая может сгладить экран, чтобы сэкономить энергию. Зачастую он вступает в конфликт с Windows 8.1, что приводит к тому, что экран постепенно становится затемненным даже после подключения источника питания.
Щелкните правой кнопкой мыши на рабочем столе и выберите «Свойства графики» или «Панель управления графикой и мультимедиа Intel» в контекстном меню. Появится новое окно панели Intel.
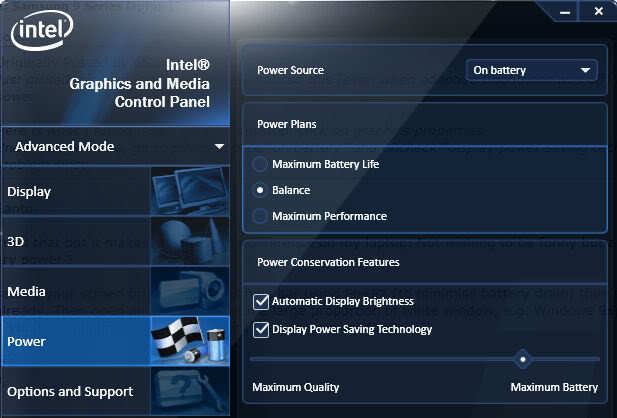
Перейдите на вкладку «Питание» (или «Питание», если у вас есть панель на английском языке). Переключитесь в верхний правый угол настроек питания аккумулятора, затем найдите варианты справа. В разделе с настройками энергосбережения должна быть предусмотрена возможность автоматической яркости дисплея и энергосберегающей технологии (технология энергосбережения дисплея). Выключите оба, сняв флажок.
2. Отключите функцию адаптивной яркости в Windows 8.1
Перейдите на панель управления (щелкните правой кнопкой мыши на кнопке «Пуск» и выберите «Панель управления»), затем выполните поиск с помощью поисковой системы в правом верхнем углу фразы «Параметры электропитания».
Запустите найденную опцию с тем же именем. Появятся планы электропитания. Рядом с активным планом нажмите кнопку «Изменить параметры плана».
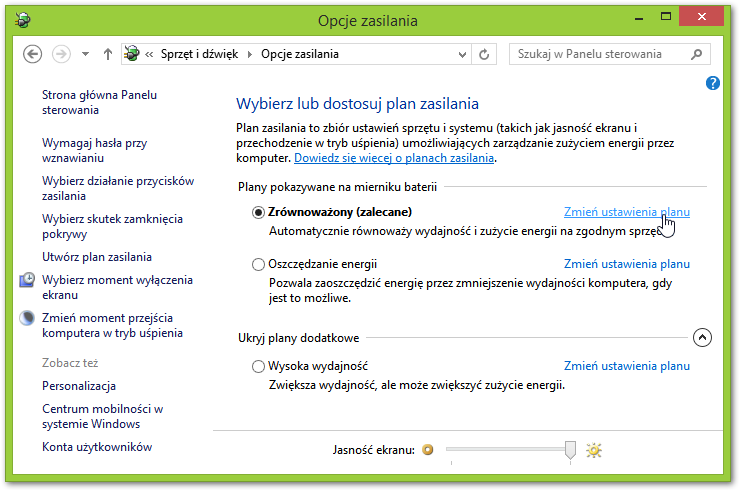
Появится новое окно для редактирования настроек плана. Выберите ссылку «Изменить дополнительные параметры питания». Появится другое окно, в котором нам нужно найти параметры яркости.
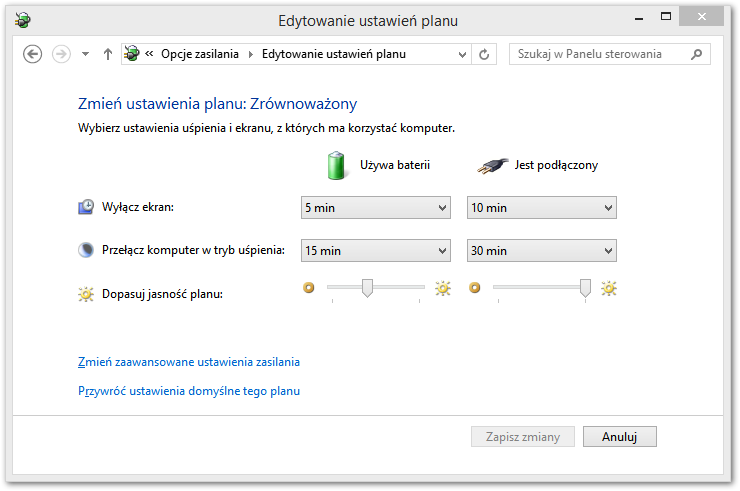
После разработки дерева «Экран» вы найдете две настройки яркости — «Яркость экрана» и «Включить функцию адаптивной яркости».
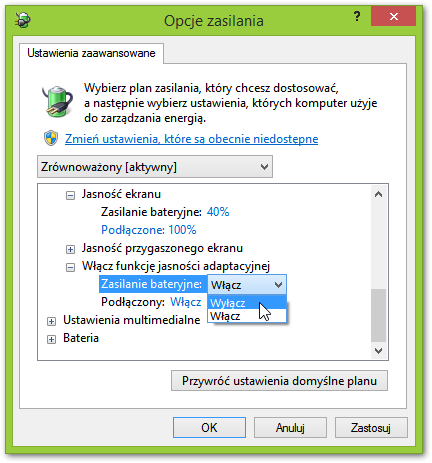
Во-первых, полностью отключите адаптивную яркость. Функция этой функции — использовать датчик монитора и регулировать яркость в зависимости от того места, где мы находимся. Это может вызвать нежелательное затемнение экрана. Мы разрабатываем этот вариант, а затем выключаем его как для аккумулятора, так и для питания.
Затем мы разрабатываем «Яркость экрана». На этом этапе мы можем настроить яркость по умолчанию на экране, когда он подключен к источнику питания и когда он работает на батарее. В поле «Подключено» мы должны иметь «100%». Однако в поле «Battery powered» мы можем установить значение, которое мы считаем подходящим. Лично я рекомендую 40-60%. Однако, если мы хотим полностью отключить яркость на батарее, мы вводим 100%.






