Windows 10 может автоматически загружать обновления драйверов через Центр обновления Windows, но, к сожалению, это иногда вызывает проблемы со старыми устройствами. Как постоянно отключать и блокировать обновления драйверов в Windows 10?

Windows 10 имеет встроенную функцию автоматического обновления драйверов до последних версий с помощью Центра обновления Windows. Таким образом, система автоматически распознает большинство устройств на нашем компьютере и загружает последние драйверы для них. Однако это не всегда хорошо работает. Многие пользователи жалуются, что Windows 10 заставляет установку своих драйверов даже при возникновении проблем.
Например, люди со старыми видеокартами, к которым Windows 10 пытается загрузить более новые драйверы. Эффект заключается в том, что устройство перестает нормально работать, а экран имеет очень низкое разрешение. Существуют также случаи, когда в результате обновления драйверов могут возникать более серьезные проблемы, которые могут помешать запуску компьютера и потребуют использования функции восстановления системы.
К счастью, есть способ постоянно отключать автоматические обновления драйверов в Центре обновления Windows. Мы уже показали, как отключить обновления драйверов в Windows 10 с помощью функции установки установки устройства. К сожалению, многие пользователи сообщают, что Windows 10 все еще обновляет драйверы. Вот почему мы покажем немного более постоянный способ отключить эту функцию, используя функцию gpedit.msc, которая является редактором локальных групповых политик.
У вас есть Windows 10 Home? Установка редактора локальной групповой политики
Редактор политики локальной группы изначально доступен только пользователям с Windows 10 в выпусках Professional, Education и Enterprise. Если у вас есть один из этих выпусков Windows 10, вы можете перейти к следующему шагу.
Однако Windows 10 Home лишена редактора локальной групповой политики, но есть способ установить его самостоятельно. Вы можете скачать его по ссылке ниже:
Загрузите инструмент gpedit.msc для Windows 10 Home
Сохраните файл gpedit-enabler.bat на диск, затем щелкните его правой кнопкой мыши и выберите параметр «Запуск от имени администратора».
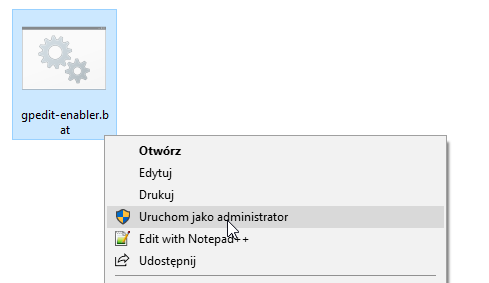
Откроется окно командной строки, и на вашем компьютере будет установлен редактор локальной групповой политики. Как только установка будет завершена, вы можете перейти к правильной части руководства ниже.
Постоянное отключение автоматических обновлений драйверов в Windows 10
Нажмите комбинацию клавиши Win + R, чтобы извлечь окно запуска. В окне запуска введите следующую команду:
gpedit.msc
Подтвердите команду кнопкой OK.
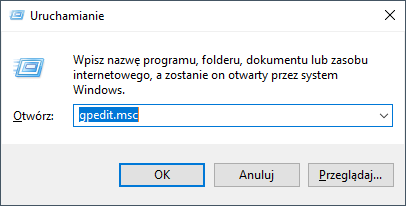
Появится новое окно редактора локальной групповой политики. В боковом меню слева вы найдете раскрывающееся меню. Перейдите к следующему разделу:
Конфигурация компьютера> Административные шаблоны> Компоненты Windows> Служба обновления Windows
Выделите «Центр обновления Windows» в меню слева. В правой части окна теперь отображаются доступные правила, связанные с обновлениями Центра обновления Windows. Поиск в списке правил, который имеет следующее название:
Не включайте драйверы в обновления Windows
Это правило блокирует возможность загрузки обновлений драйверов через Центр обновления Windows. Благодаря этому система не будет загружать и устанавливать драйверы через службу Windows Update.
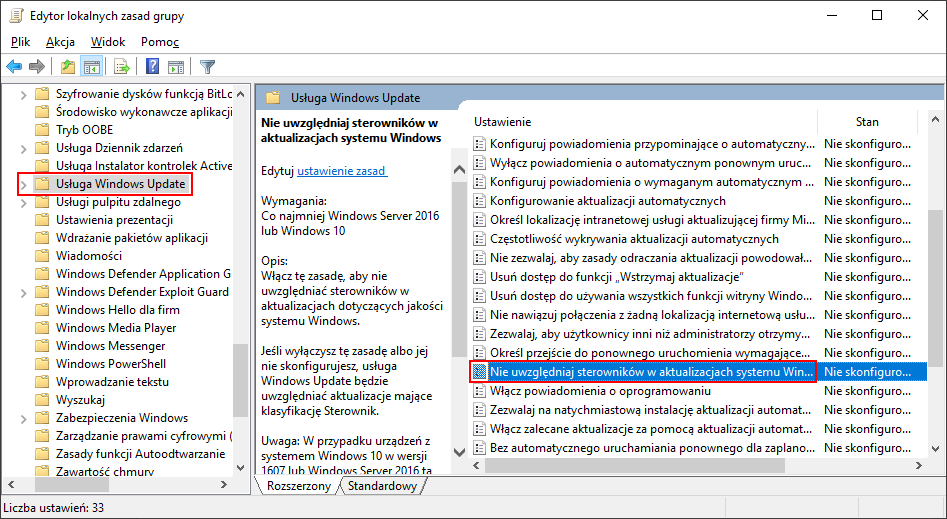
Чтобы это сработало, вы должны включить это правило. Чтобы сделать это, дважды щелкните его, чтобы открыть окно с его деталями.
В верхнем левом углу нового окна вы найдете переключатель, позволяющий включить или отключить данное правило. Установите флажок «Включено» и нажмите «ОК». Закройте окно редактора локальной групповой политики и перезагрузите компьютер.
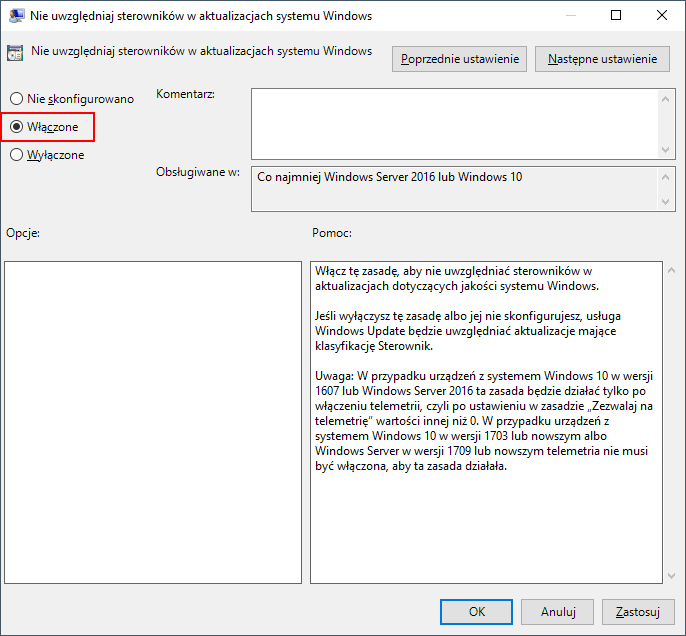
После перезапуска системы правило уже будет работать и эффективно блокировать возможность загрузки любых драйверов через Центр обновления Windows. Теперь система не будет обновлять ваши устройства драйверами из своих репозиториев.






