После установки Anniversary Update у вас недостаточно дискового пространства для C? Вдруг вы исчезли около 15 ГБ дискового пространства? Узнайте, как восстановить свободное пространство после установки последнего обновления в Windows 10.

На диске C мы часто выделяем минимальную сумму, необходимую для установки системы и наиболее важных программ. Таким образом, у нас ограниченное пространство, и каждый гигабайт стоит своего веса в золоте. Если вы установили последнее обновление Anniversary для Windows 10, возможно, вы заметили, что из диска C исчезло около 15 ГБ или более свободного места. Для людей с ограниченным пространством это может быть очень неудобно. К счастью, это место можно восстановить — вот как это сделать.
Как восстановить свободное пространство после установки обновления Anniversary в Windows 10
Выполнение юбилейного обновления обрабатывается так же, как обновление системы до другой версии (например, с Windows 7 до Windows 10). Windows 10 имеет специальный механизм, который защищает пользователя от различных проблем в этой ситуации и позволяет вернуться к предыдущей версии системы. Этот механизм был применен только при обновлении Anniversary Update, что означает, что на нашем диске была создана копия системных файлов из старой версии системы и занимает около 15 ГБ пространства на разделе C. Они находятся в папке «Windows.old».
Windows 10 удалит эти файлы и автоматически вернет свободное пространство через 30 дней с момента обновления. За это время у нас есть возможность вернуться к более старой версии системы, используя настройки Windows 10. Однако, если мы довольны обновлением Anniversary Update, и мы не планируем возвращаться к старой версии системы, мы можем очистить папку «Windows.old» самостоятельно, удалить резервную копию старых файлов системы и восстановить более 10 ГБ свободного места на системном разделе.
Внимание! В следующих инструкциях будет удалена резервная копия предыдущей версии Windows 10. После выполнения следующих действий вы не сможете удалить обновление Anniversary. Если вы хотите использовать старую версию Windows 10 без обновления юниверса, вам нужно будет переустановить систему с более старого образа ISO. Вы делаете все на свой страх и риск.
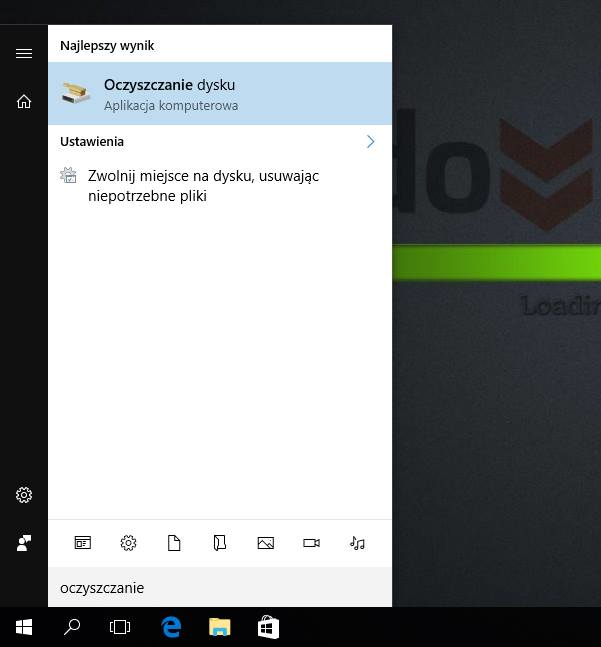
Чтобы восстановить свободное пространство на диске C, используйте утилиту, которая очистит содержимое папки Windows.old. Вы можете сделать это, используя встроенную очистку диска из ненужных файлов. Используйте поисковую систему в Windows 10 и введите в нее фразу «Очистка диска». Запустите найденную функцию с тем же именем.
Появится новое окно очистки диска. В списке элементов, которые нужно очистить, мы не найдем нужную позицию с предыдущими системными файлами. Чтобы отобразить его, нажмите кнопку «Очистка системных файлов». Окно «Очистка диска» будет перезагружено с полным списком элементов для удаления.
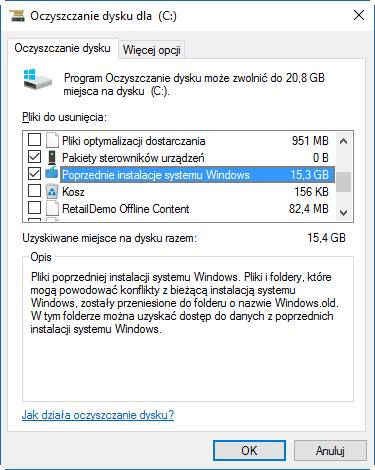
В списке «Файлы для удаления» найти и установить флажок «Предыдущие установки Windows». Как вы можете видеть на скриншоте, со мной эта опция занимает до 15,3 ГБ данных на диске C. После выбора окна нажмите кнопку «OK».
Когда система спрашивает нас, хотим ли мы навсегда удалить эти файлы, мы выбираем «Удалить файлы». Через некоторое время появится новое сообщение о том, что если вы удалите эти файлы, вы не сможете вернуться к предыдущей сборке Windows 10. Мы снова подтверждаем желание удалить эти файлы. Теперь программа очистки диска начнет процесс удаления содержимого папки «Windows.old». Это может занять много времени. После завершения операции мы заметили, что на диске C у нас имеется около 15 ГБ свободного места.






