При открытии документа или электронной таблицы, загруженной из Интернета, Word или Excel показывают защищенное сообщение просмотра и не позволяют редактировать контент. Это можно легко отключить, но в следующий раз оно появится снова. Как я могу навсегда отключить защищенный вид, чтобы он никогда не появлялся?
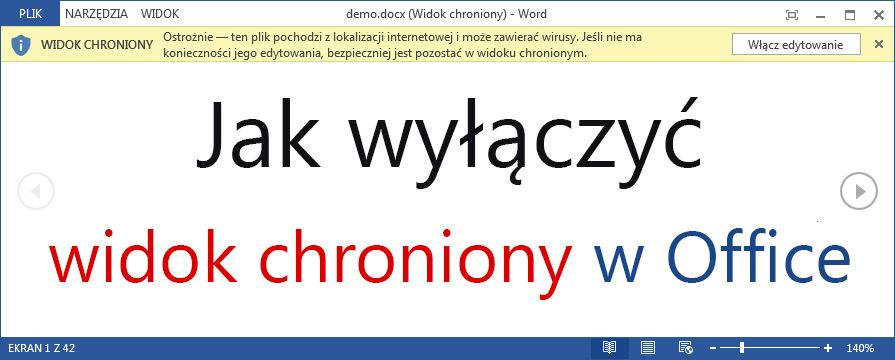
Защищенный вид в пакете Office предназначен для защиты компьютера пользователя от потенциально опасных файлов, которые мы скачали из сети. Каждый документ, лист или мультимедийная презентация, загруженные из Интернета (или полученные в приложении электронной почты) при открытии, будут отображаться в защищенном представлении, которое предотвращает редактирование файла. Это полезно, потому что если вы попытаетесь отправить нам зараженный вирусом документ, Office заблокирует его редактирование с помощью защищенного режима. На практике, однако, это так, что в большинстве случаев этот параметр довольно раздражает среднего пользователя, но его можно отключить.
Конечно, временное отключение защищенного представления очень просто — просто нажмите на панель с сообщением об защищенном представлении и подтвердите, чтобы разрешить редактирование с помощью кнопки «Изменить в любом случае». Однако мы покажем другой способ, благодаря которому мы отключим эту функцию один раз и правильно.
Отключить постоянную защиту в Office 2013 или более поздней версии
Чтобы отключить защищенное представление, перейдите к глобальным параметрам безопасности в Office 2013 или более поздней версии. Для этого откройте, например, Word, а затем перейдите на вкладку «Файл» в верхнем левом углу.
Когда появится боковое меню, выберите вкладку слева «Параметры». Появится новое окно настроек Word. Внизу вы найдете закладку «Центр доверия» — щелкните по нему.
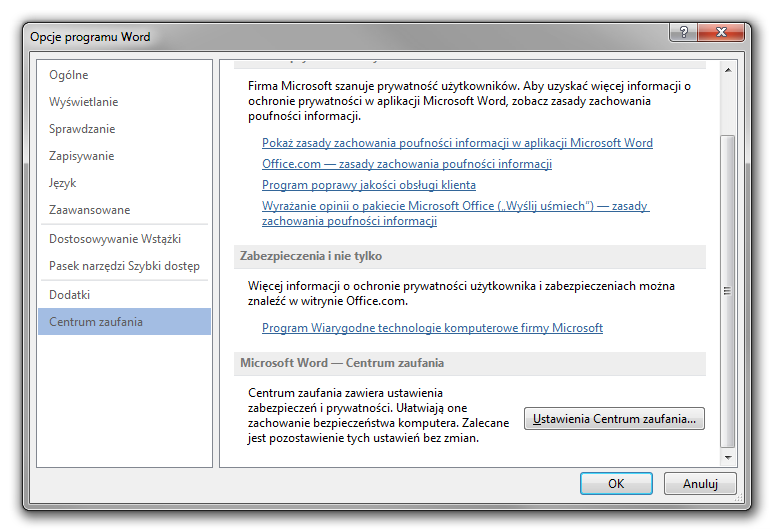
После нажатия «Центр доверия» детали этого параметра будут отображаться. Справа вы найдете раздел «Центр доверия — Microsoft Word». Нажмите кнопку «Настройки центра доверия …». Теперь появится новое окно с другими вариантами.
Выберите вкладку слева «Защищенный вид», а затем справа снимите следующие опции:
- Включить защищенный вид для файлов из Интернета
- Включить защищенный просмотр для файлов, находящихся в потенциально опасных местах
- Включить защищенное представление для вложений Outlook
Конечно, вы можете решить, какие варианты отключить самостоятельно. Если вы хотите полностью отключить защищенный вид, вам необходимо отменить выбор всех трех параметров. Однако, если вы хотите отключить это предупреждение только для файлов, загруженных из сети, вы можете отменить выбор только первого варианта и оставить все остальное.
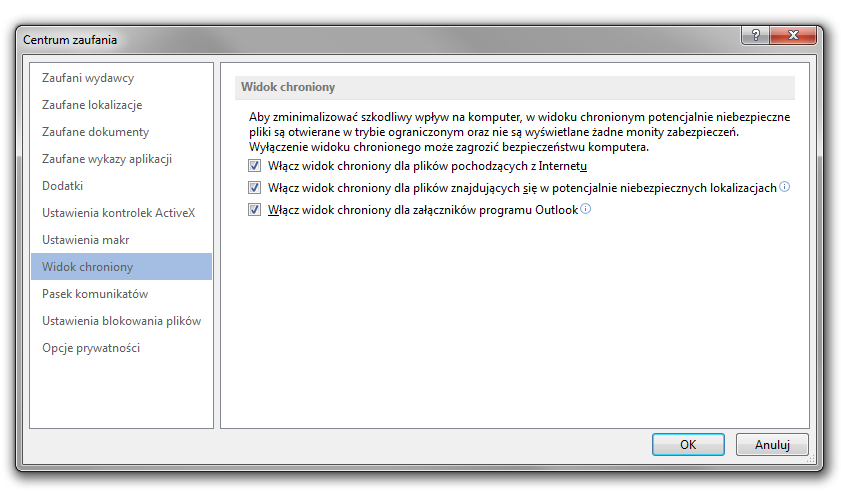
В конце концов, нажмите «ОК», чтобы сохранить изменения. С этого момента сообщения и блокировки из защищенного вида не будут отображаться, и любой файл, открытый в Word, будет немедленно доступен для редактирования, без необходимости вручную разблокировать файл.
Вы должны повторить описанную выше процедуру для всех других программ, входящих в пакет Office, — если вы хотите открывать электронные таблицы без защищенного представления, вы должны сделать то же самое в Excel, и если вы хотите использовать его для мультимедийных презентаций, то вы должны сделать это также в PowerPoint. Каждая программа из пакета Office имеет отдельные настройки, и для каждого из них мы можем настроить их отдельно.





