У вас слабое подключение к Интернету, и не редкость для Windows замедлять Интернет, загружая обновления? С новой опцией в Windows 10 вы можете ограничить передачу, с помощью которой Windows Update может загружать обновления.

Не все имеют возможность использовать высокоскоростные интернет-соединения. Если у вас довольно медленное соединение, которое не обеспечивает высокую передачу, загрузка больших файлов может замедлить открытие страниц или сделать игру в мультиплеере намного сложнее. Многие пользователи жаловались, что Windows Update часто получает обновления в фоновом режиме и вызывает задержки и замедляет открытие страниц. Microsoft решила исправить это.
Теперь у пользователей есть возможность ограничить скорость, с которой Windows Update может загружать обновления. Так же, как вы можете ограничить скорость загрузки или выгрузки вашего менеджера загрузок или клиентов BitTorrent, теперь вы можете установить лимит загрузки для Центра обновления Windows. Как это сделать?
Ограничение скорости загрузки обновлений с помощью Центра обновления Windows
Этот параметр был добавлен в обновление Fall Creators Update для Windows 10, поэтому, если у вас его еще нет, см. Руководство по обновлению Windows 10.
Запустите меню «Пуск» и выберите «Настройка». Затем перейдите в раздел «Обновление и безопасность». В левой части меню выберите вкладку «Центр обновления Windows». Теперь будут варианты, связанные с обновлениями.
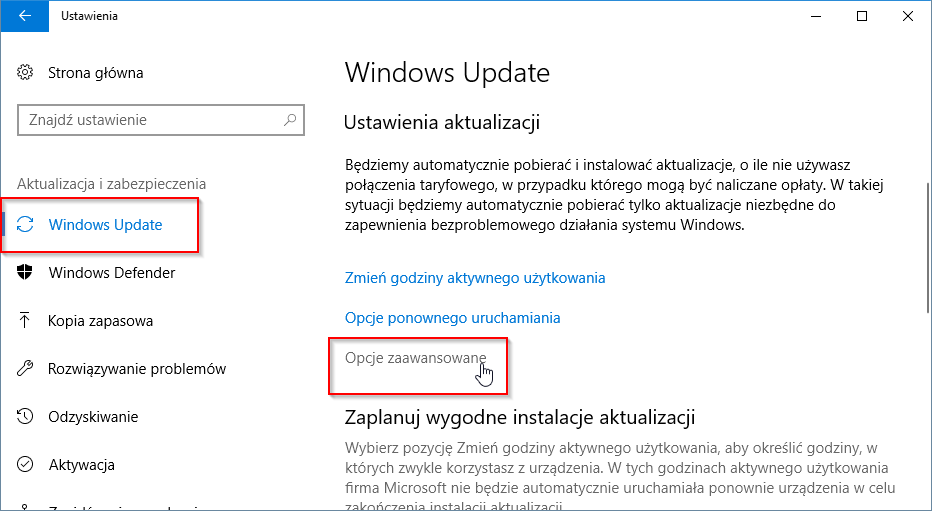
В списке найдите ссылку с названием «Дополнительные параметры» (он находится в разделе «Настройки обновления»). Нажмите на нее, чтобы перейти дальше.
В расширенных параметрах прокрутите вниз список параметров немного вниз, пока не найдете синюю ссылку снова, на этот раз с именем «Оптимизация доставки». Выберите его, чтобы настроить способ загрузки обновлений.
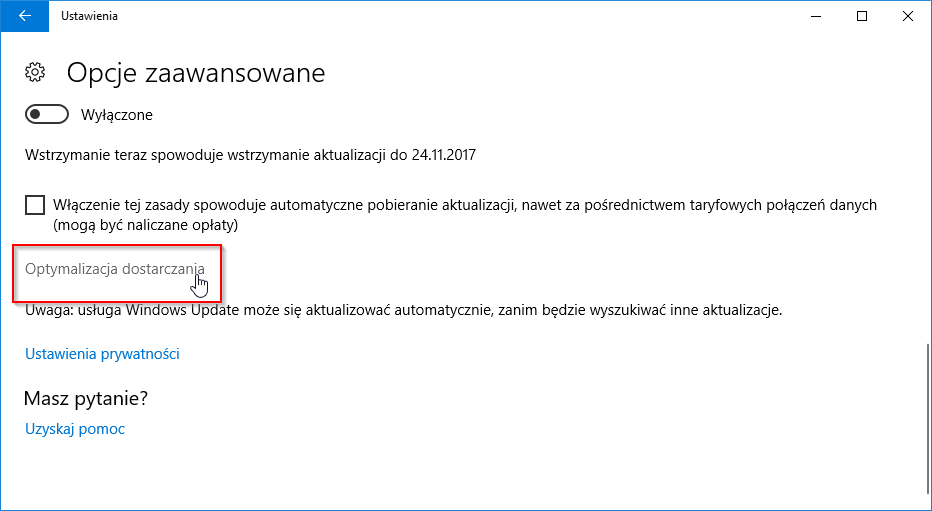
Прокрутите список параметров немного, пока не найдете ссылку, которая снова называется «Дополнительные параметры». Выберите его, чтобы ввести дополнительные параметры, связанные с загрузкой обновлений.
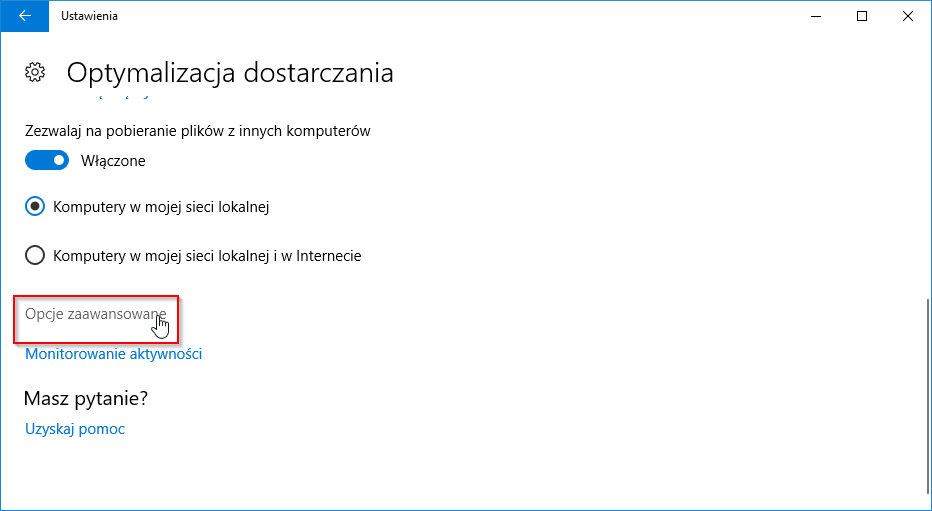
Наконец мы дошли до конца. Здесь вы можете настроить скорость загрузки обновлений в фоновом режиме. Вы должны сначала выбрать поле «Ограничение полосы пропускания, используемое для загрузки обновлений в фоновом режиме». Лимитер будет активирован.
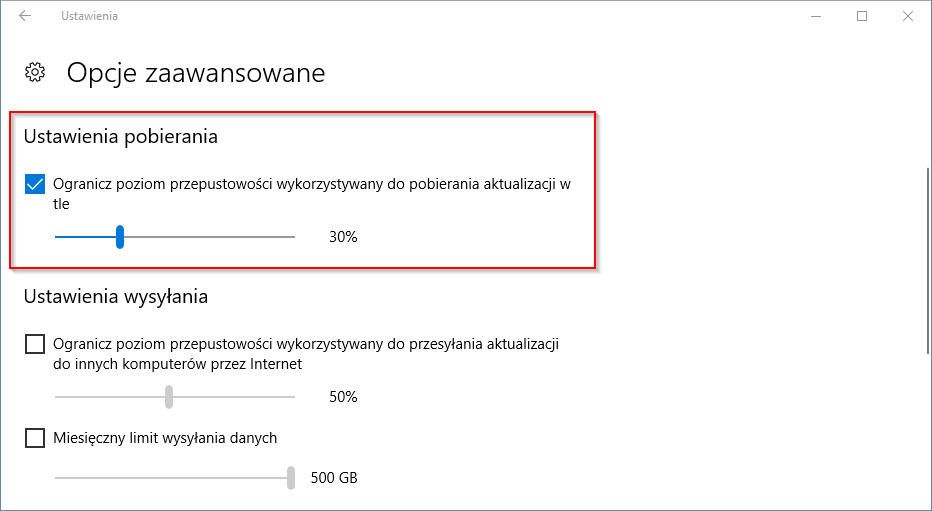
Затем, используя слайдер, вы можете определить процент полосы пропускания, который может использоваться Центром обновления Windows, работая в фоновом режиме. Отрегулируйте уровень, например, до 20-30% текущей скорости загрузки. В результате 70-80% доступной пропускной способности всегда будет доступно для вас.






