Вы записали фильм с Playstation 4, но он слишком длинный, и вы просто хотите вырезать из него определенный фрагмент? Ничего проще. Вам не нужно устанавливать программы для редактирования фильмов на вашем компьютере — вы можете разрезать фильмы прямо на PS4. Как это сделать?

Playstation 4 позволяет записывать так называемые геймплей или нашу игру из вашей любимой игры, то, что мы написали в нашем руководстве о том, как записывать видео из игр PS4. Мы представили там два способа записи фильмов. Однако мы не всегда фиксируем именно тот фрагмент, который нас интересует. Часто бывает так, что видеоролик игры слишком длинный, содержит время простоя, и мы хотим удалить ненужные фрагменты из него, оставив только самый важный. Нам не нужно передавать фильм на компьютер и использовать программное обеспечение для редактирования и редактирования видео — мы можем вырезать видео непосредственно на консоли.
Обрезка фильма на Playstation 4
Все записи игр, которые мы имеем в PS4, можно вырезать, используя приложение «Галерея скриншотов». Как это сделать? Сначала запустите «галерею скриншотов» в главном меню консоли.
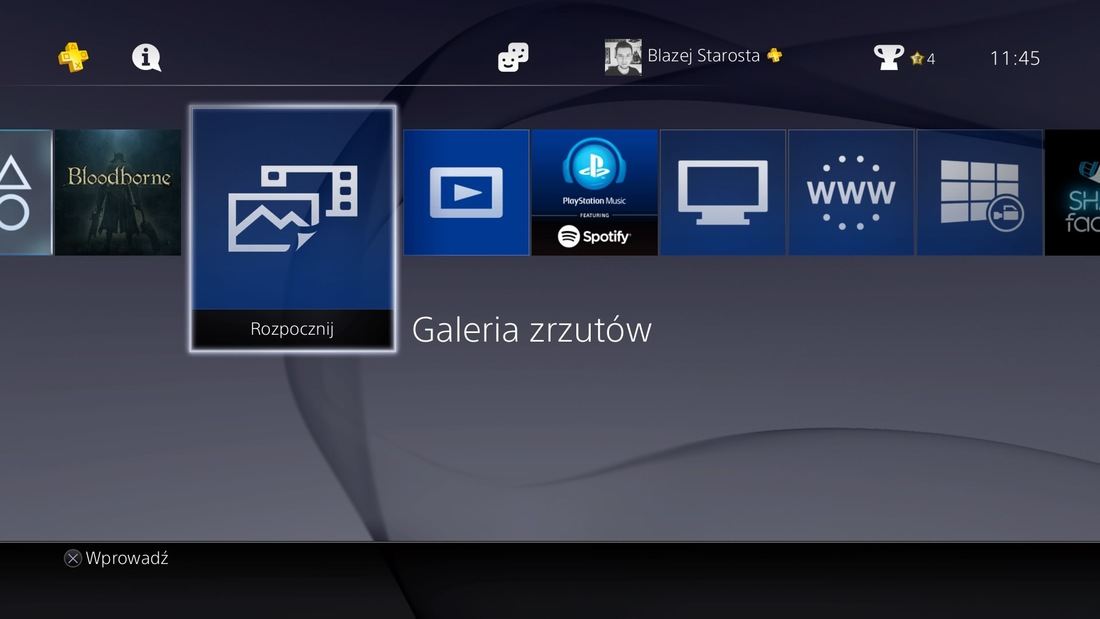
Затем используйте мультимедийный браузер, чтобы перейти к нашей записи. Для этой цели мы выбираем игру, из которой у нас есть запись, а затем выберите «Видеоролики» из бокового меню.
Справа вы увидите список всех фильмов, записанных в выбранной игре. Мы выделяем фильм, который хотим обрезать, а затем нажмите кнопку «Параметры» на пэде. Отобразится контекстное меню для выбранного фильма — мы выбираем в нем параметр «Crop», как на скриншоте.
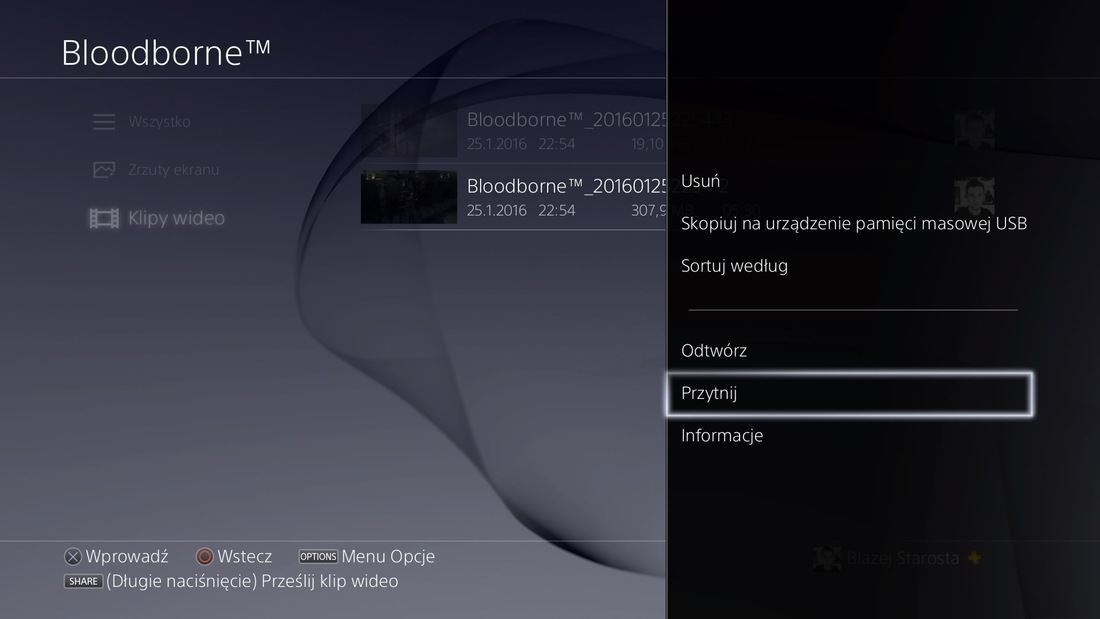
Появится краткое руководство, которое сообщит вам, что обрезка видео сводится к трем простым шагам — начальной, конечной и подтверждающей. И так оно и есть. На экране мы увидим предварительный просмотр видео, разделенный на 10-секундные интервалы. Мы перемещаемся влево или вправо и отмечаем начальную точку кнопкой L2, а затем конечную точку с помощью кнопки R2, тем самым отмечая фрагмент, который нас интересует.
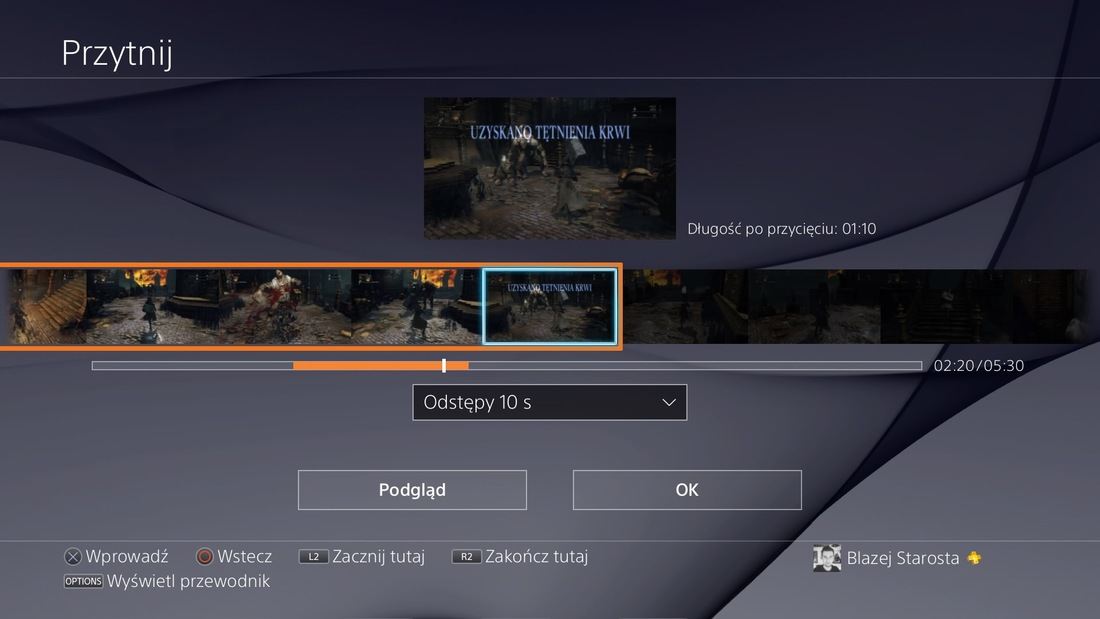
В любой момент мы можем нажать кнопку «Предварительный просмотр», чтобы увидеть, какой фрагмент мы вырезаем. Если мы хотим уточнить начальную и конечную точки немного точнее, мы можем уменьшить значение интервалов (например, пропускать каждые несколько секунд, а не каждые 10 секунд). Как только мы отметим фрагмент, который нас интересует и подтвердим в предварительном просмотре, мы начинаем процесс обрезки кнопкой OK.
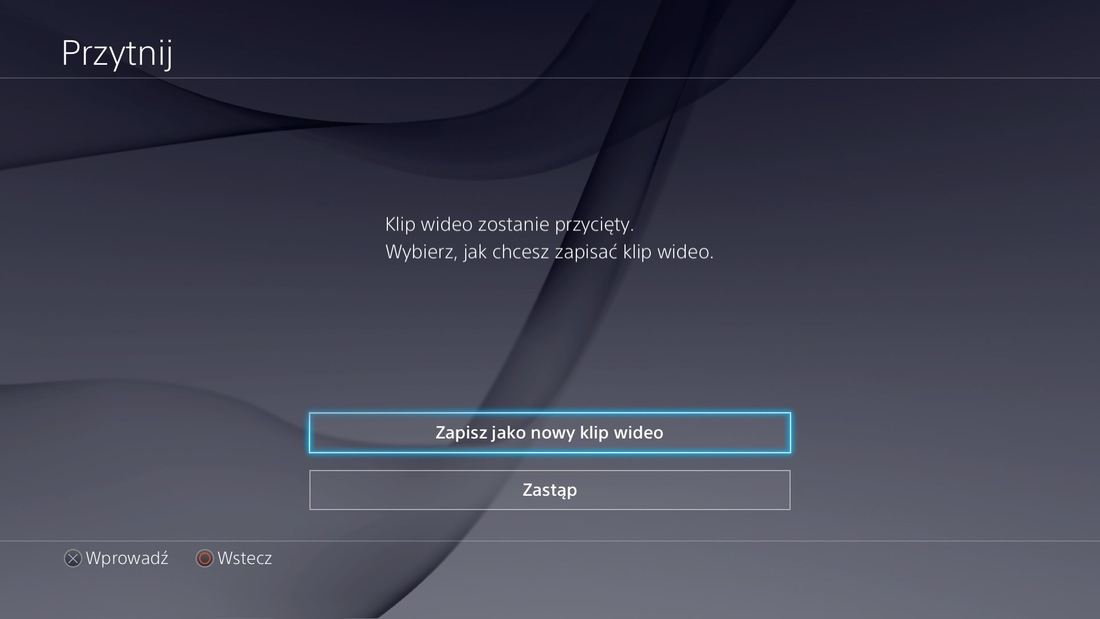
На экране появится запрос, хотите ли вы сохранить фрагмент в новый файл или хотите перезаписать его старым фильмом. Я хочу сохранить фрагмент как новый видеоклип, потому что вы никогда не знаете, не старая ли полная запись для меня не подходит. Через некоторое время фрагмент будет вырезан и сохранен — мы найдем его в галерее скриншотов.






