Среди многих ошибок, недостатков и проблем, о которых мы писали в связи с Windows 10, вам также необходимо указать яркость экрана. Часто кнопка регулировки яркости не работает или даже работает, но не улучшает яркость. Посмотрите, как справиться с этими проблемами.
Многие пользователи этой версии компании из Redmond жалуются на проблемы с яркостью экрана на компьютерах под управлением Windows 10. В предыдущих уроках мы показали, как контролировать яркость экрана в Windows 10 — с помощью настроек или элементов управления, доступных на настольном уровне на нашем компьютере. Однако сегодня мы хотели бы решить проблемы, возникающие при использовании Windows 10.
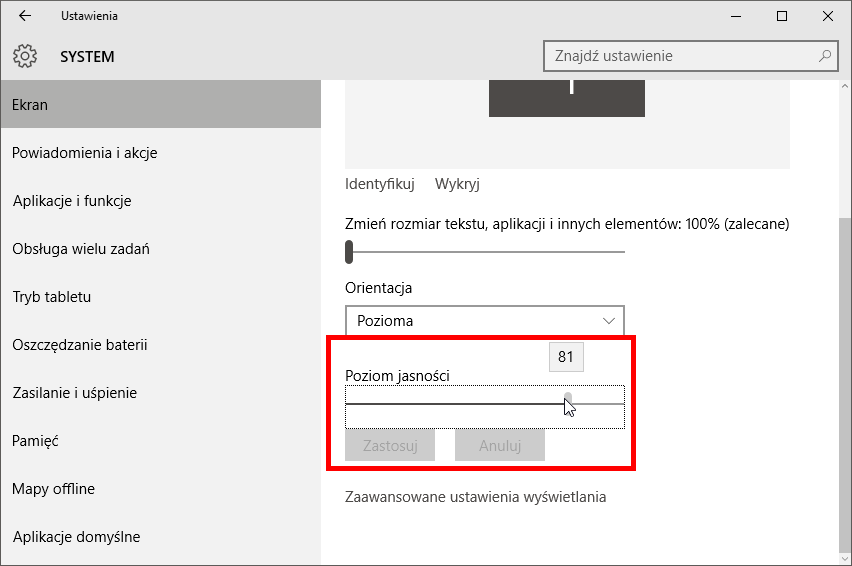
Общей проблемой является автоматическое затемнение экрана компьютера, даже если в настройках яркость установлена на 100%. Интересно, что ползунок «Настройки» показывает 100% яркость, а экран компьютера примерно на 40% яркий. Другие проблемы включают отсутствие ответа от контроля яркости в Windows 10 или отсутствие контроля над фактической яркостью экрана.
Устранить яркость экрана
Давайте перейдем к устранению вышеуказанных ошибок и недостатков со стороны Microsoft. Самый простой способ исправить яркость на вашем компьютере — это обновить или переустановить драйвер. Конечно, стоит также проверить, установлено ли последнее обновление Windows 10 — Microsoft постоянно работает над исправлениями для своей системы.
Для этого откройте панель управления, а затем найдите инструмент «Диспетчер устройств». Вы можете найти их на вкладке «Оборудование и звук». После его открытия найдите графическую карту в списке и щелкните по ней правой кнопкой мыши. Теперь все, что вам нужно сделать, это выбрать первый пункт из контекстного меню — «Обновить драйвер программного обеспечения».
Для начала давайте воспользуемся поиском в Интернете, который Microsoft предложит. Однако, если автоматическое обновление не работает, посетите веб-сайт производителя нашего компьютера и оттуда загрузите последнюю версию драйвера для видеокарты. Затем еще раз перейдите в диспетчер устройств и обновите драйвер — на этот раз, выбрав опцию «Обзор моего компьютера для драйверов».
После загрузки обновления управления, сохраненного на компьютере, мы следуем инструкциям мастера установки. Наконец, перезагрузите компьютер. Теперь яркость на нашем компьютере должна работать должным образом.
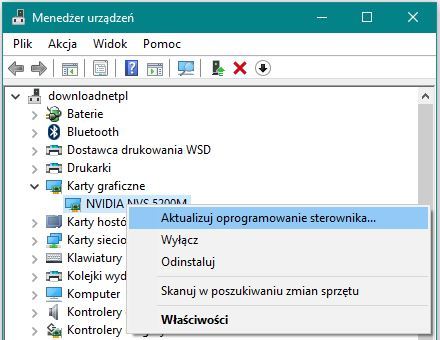
Однако, если это не помогает, мы все равно можем использовать опцию переустановки драйвера. Для этой цели мы создаем резервную копию используемого драйвера и сохраняем его в надежном месте. Также стоит создать точку восстановления Windows 10. Затем мы загружаем драйвер с веб-сайта производителя. Затем, с уровня Device Manager, мы удалим текущий драйвер. Затем мы устанавливаем загруженную диспетчерскую и перезагружаем компьютер.
Напишите в комментариях по этому тексту, был ли приведенный выше совет полезен. Если, несмотря на наши методы, у вас все еще есть проблемы с яркостью экрана в Windows 10, опишите их. Мы постараемся найти лучшее решение проблемы.






