Thunderbird имеет ограничение на размер локальных папок — это 4 ГБ. Это означает, что если у вас есть почта, настроенная как учетная запись POP, после загрузки сообщения 4 ГБ будет отображаться сообщение о переполнении папки. Как бороться с ним и продолжать загружать почту?

Локальные папки в Thunderbird, а также папки из учетных записей электронной почты, настроенные как POP, сохраняются как файлы * .mbox. К сожалению, в Thunderbird существует ограничение на размер, который может достичь такой файл. Это ограничение составляет 4 ГБ. Это настоящая проблема, особенно для пользователей, настроивших почту POP.
Мы можем настроить почту в стандарте POP или IMAP. Разница между ними заключается в том, что в случае этого первого сообщения загружаются целиком на диск и сохраняются в локальных папках (и удаляются с сервера, например, через 14 дней), тогда как в случае IMAP мы имеем обзор того, что доступно на сервере и все изменения синхронизируются немедленно (удаление сообщения в программе электронной почты также удалит его сразу с сервера).
Как вы можете догадаться, в случае конфигурации POP поле может переполняться из-за ограничения Thunderbird на жестком диске пользователя — когда папка «Входящие» расширяется до 4 ГБ, ответственный за нее файл .mbox достигнет своего предела. Результат? Мы будем уведомлены, что почтовый ящик заполнен, и мы не можем загружать сообщения.
К счастью, вы можете справиться с этим. Существует два способа обойти это ограничение — мы можем включить экспериментальную функцию, которая изменяет способ хранения сообщений на диске, поэтому ограничение 4 ГБ больше не применяется к почтовым ящикам POP3, или мы можем просто преобразовать почтовый ящик из POP3 в IMAP, где ограничение 4 ГБ не существует.
предосторожность Прежде чем приступить к использованию любого из следующих способов, сделайте резервную копию всего профиля Thunderbird. Если что-то пойдет не так, вы можете восстановить свой текущий статус электронной почты в случае проблем, не потеряв ваше сообщение. Вы можете сделать резервную копию с помощью программы MozBackup и сохранить его в любом месте на диске.
Метод №1 — Изменение способа хранения сообщений в MailDir
Проблема с ограничением 4 ГБ связана с тем, что это ограничение размера для файла * .MBOX, в котором хранятся содержимое, например, Inbox. Чтобы решить эту проблему, разработчики Thunderbird внедрили экспериментальный вариант, который по умолчанию еще не включен, но мы можем активировать его самостоятельно. Этот вариант имеет простую философию — он изменяет способ хранения сообщений таким образом, что каждое электронное письмо является отдельным файлом на диске, а не частью одного огромного файла всего почтового ящика. Эта функция называется MailDir. Таким образом, для всей папки больше нет ограничения на 4 ГБ, поскольку каждое сообщение имеет отдельный файл.
Внимание! Это экспериментальный вариант, который в редких случаях может вызвать проблемы или не работать должным образом. Вы используете его на свой страх и риск. Если вы не уверены в этой опции, используйте второй метод, изменив почтовый ящик с POP на IMAP.
Чтобы активировать MailDir, введите основные параметры Thunderbird. Для этого нажмите на значок с тремя полосами в верхнем правом углу и выберите «Параметры». В новом окне настроек перейдите на вкладку «Advanced».
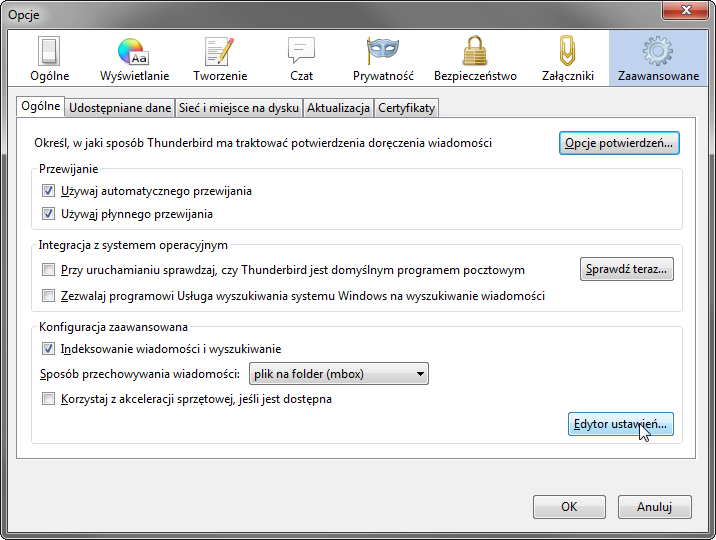
От небольших вкладок в разделе «Advanced» выбрать карту «Общие». Затем нажмите кнопку «Редактор настроек». Это отобразит экран с расширенными экспериментальными опциями Thunderbird. Если появляется сообщение о потенциальных проблемах, выберите «Я буду осторожен, я обещаю!».
В новом окне вы должны найти параметр mail.serverDefaultStoreContractID. Введите его в поисковой системе, и соответствующая опция появится на экране. Дважды щелкните его, чтобы отобразить окно для редактирования его значения. Значение по умолчанию «@ Mozilla.org / msgstore / berkeleystore; 1», который использует файлы * .MBOX для хранения сообщений. Чтобы изменить его на метод MailDir, упомянутый выше, измените это значение на:
@ Mozilla.org / msgstore / maildirstore; 1
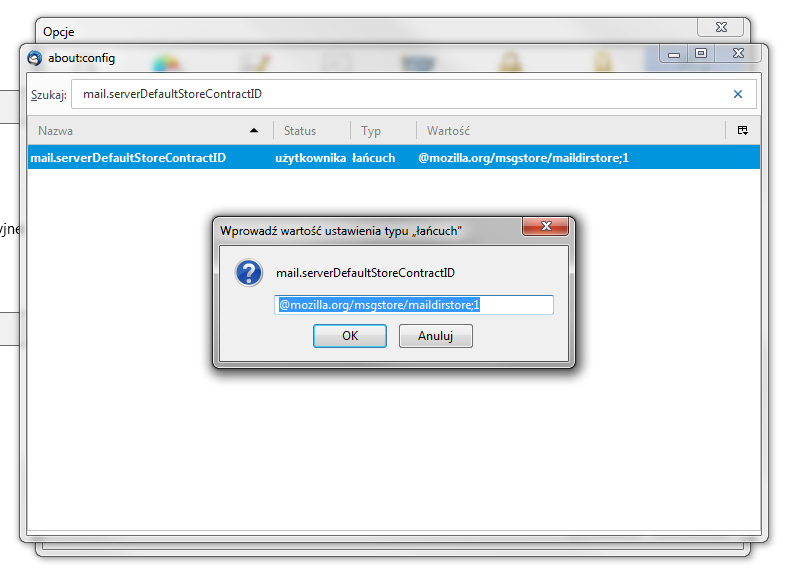
Нажмите «ОК» и закройте окно редактора дополнительных параметров. С этого момента недавно добавленные учетные записи электронной почты POP будут сохранять сообщения, сохраненные таким образом. К сожалению, он не работает в текущих настроенных учетных записях, поэтому вам нужно удалить свою учетную запись и добавить ее снова. Как это сделать, не теряя сообщение?
Самый простой способ создать копии текущих папок, «Входящие», «Отправленные» и т. Д. На вкладке «Локальный». Это очень просто — Thunderbird поддерживает создание копий папок с помощью метода «Перетаскивание». Возьмите каждую из своих папок со вкладки со своей учетной записью один за другим, а затем перетащите их один за другим на вкладку «Локальные папки».
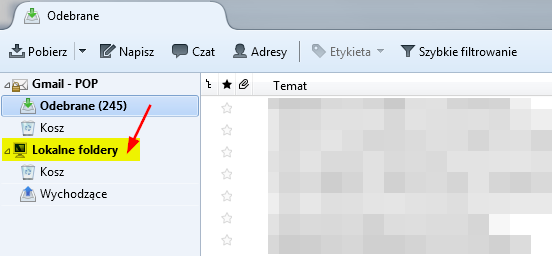
После того как вы скопировали все папки таким образом, и у вас есть локальная копия всех сообщений, следующим шагом будет удаление настроенной в настоящее время учетной записи. Чтобы сделать это, нажмите правую кнопку мыши на название своей учетной записи и перейдите в «Настройки». В новом окне выберите свою учетную запись и выберите «Удалить учетную запись» в нижнем меню.
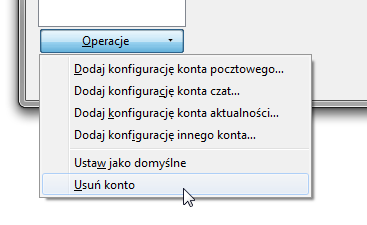
После удаления учетной записи добавьте ее снова, используя опцию «Добавить конфигурацию учетной записи электронной почты» и настройте ее снова как POP. Теперь все существующие сообщения можно найти в локальных папках на вкладке «Локальный», а новые сообщения будут загружены в новый почтовый ящик, который уже настроен для хранилища MailDir.
Метод №2 — Измените почтовый ящик с POP на IMAP
Если вы не обращаете внимания на почтовую службу IMAP, то есть удаленный просмотр и контроль того, что находится на сервере, вы можете конвертировать ваш текущий почтовый ящик в формат IMAP, так как он не содержит указанный лимит в 4 ГБ. Это делается совершенно так же, как и в первом случае — сначала создайте копию на вкладке «Локальный» всех существующих сообщений, а затем удалите почтовый ящик POP и добавьте его снова как IMAP.
В Thunderbird перетащите текущие папки «Входящие», «Отправленные письма» и т. Д. На вкладку «Локальные папки», как в приведенном выше методе. Таким образом, вы создадите копию сообщения независимо от почтового ящика, которое не будет удалено при удалении учетной записи POP.
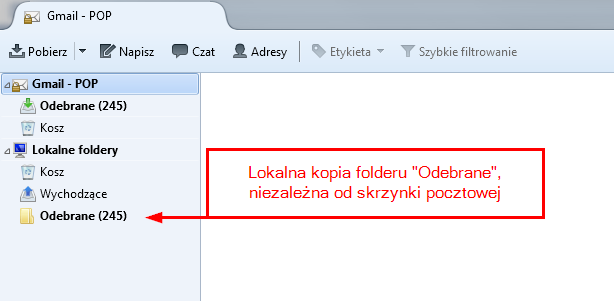
После того, как все сообщения будут скопированы для разделения локальных папок, следующим шагом будет удаление текущего почтового ящика POP — для этого щелкните его правой кнопкой мыши и выберите «Настройки». В окне настроек выберите почтовый ящик POP в боковом меню и используйте меню в нижней части окна, чтобы удалить окно с помощью функции «Операции> Удалить учетную запись».
Затем в том же меню выберите вариант добавления новой учетной записи электронной почты и введите свои данные для входа в новое окно. Убедитесь, что выбрана опция IMAP, а не POP.
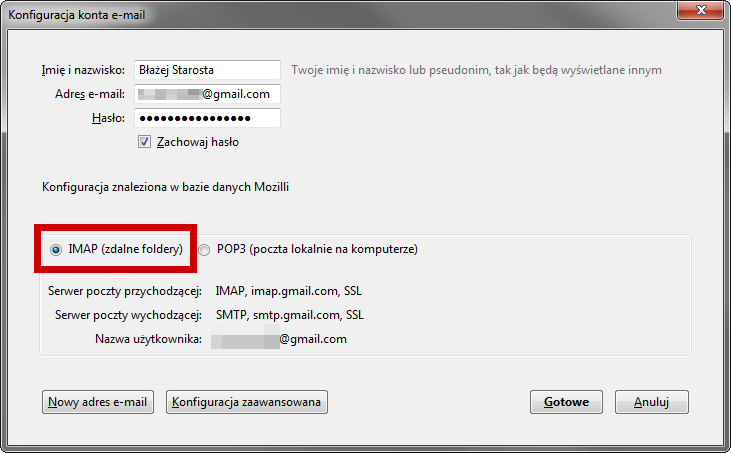
Подтвердите добавление почтового ящика. С этого момента вы настроили почту в виде IMAP, поэтому все новые сообщения (и существующие на сервере) сохраняются таким образом, чтобы не было предела в 4 ГБ. В свою очередь, ваши старые сообщения можно найти на вкладке «Локальные папки».
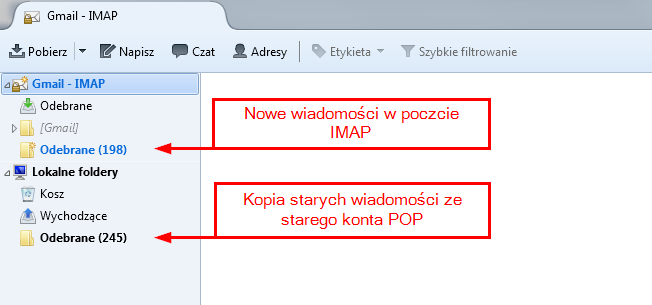
При желании вы можете переместить папки из раздела «Локальные папки» обратно на вкладку с учетной записью IMAP. Однако это означает, что все сообщения из локальных папок будут отправлены на почтовый сервер. Убедитесь, что на почтовом сервере достаточно свободного места. Если вы скопируете 4 ГБ, это займет много времени, поэтому в свете ситуации, описанной в этом руководстве (переполнение поля 4 ГБ), мы не рекомендуем это делать. Гораздо лучше хранить старые сообщения в локальной папке, чтобы они были доступны только на вашем жестком диске. Однако, если вы действительно хотите перенести старые сообщения из почтового ящика POP, которые больше не находятся на почтовом сервере, перейдите обратно в свою учетную запись, это вариант, который стоит рассмотреть.
Если вы хотите это сделать, сначала нужно открыть выбранную локальную папку со старыми сообщениями, а затем выбрать их все, используя комбинацию клавиш CTRL + A. После выбора щелкните правой кнопкой мыши в сообщении и выберите «Переместить в», а затем в раскрывающемся списке выберите свою учетную запись и папку IMAP, например «Входящие». Начинается копирование сообщения на почтовый сервер. Сообщения, скопированные таким образом, будут сохранены на почтовом сервере, и у нас будет доступ к ним не только из программы Thunderbird, но также, например, после входа в почту с помощью веб-браузера. Однако, как упоминалось выше, в случае большого количества сообщений и тяжелых приложений этот процесс очень длительный.






