В настройках персонализации Windows 10 …
Обновление для Windows 10 Creators Update позволяет установить собственный цвет для окон и панели задач. Вы можете установить любой оттенок вашего любимого цвета в качестве ведущего цвета. Как это сделать?
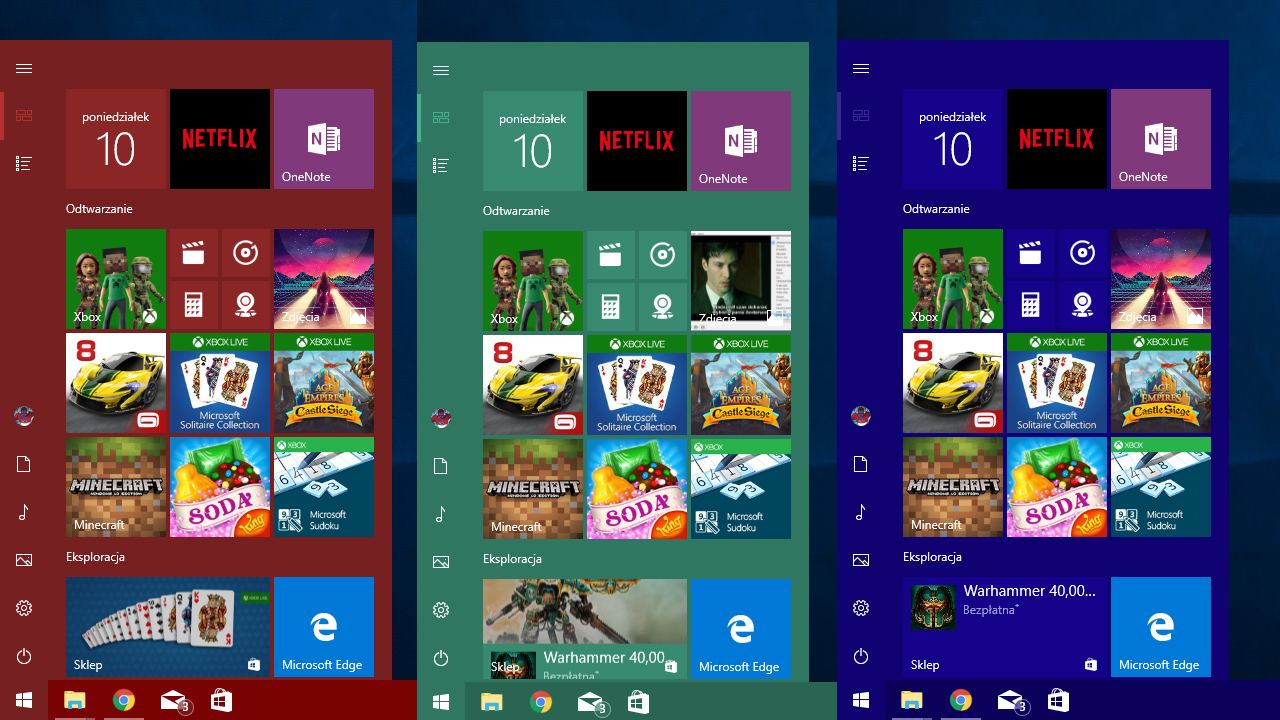
В Windows 10 параметры персонализации до сих пор позволяли выбрать один из нескольких десятков доступных цветов в качестве ведущего цвета. Этот цвет повлиял на внешний вид окон, панели задач, меню «Пуск» и нескольких других элементов. Однако вы не можете выбрать свой собственный цвет.
Ситуация изменилась с выпуском обновления для авторов. Теперь любой пользователь Windows 10 может выбрать пользовательский цвет, который будет отображаться в упомянутых элементах интерфейса. Как это сделать?
Собственный цвет, ведущий в Windows 10 Creators Update
Чтобы использовать этот параметр, у вас должна быть Windows 10, обновленная до версии Creators Update или более новая. После этого запустите меню «Пуск» и выберите значок настроек. Затем перейдите на вкладку «Персонализация> Цвета».
Отобразится хорошо известный экран параметров, связанных с цветами. Прежде всего снимите флажок «Автоматически выбирать ведущий цвет из моего фона». Когда этот параметр выбран, вы не можете выбрать свой собственный цвет.
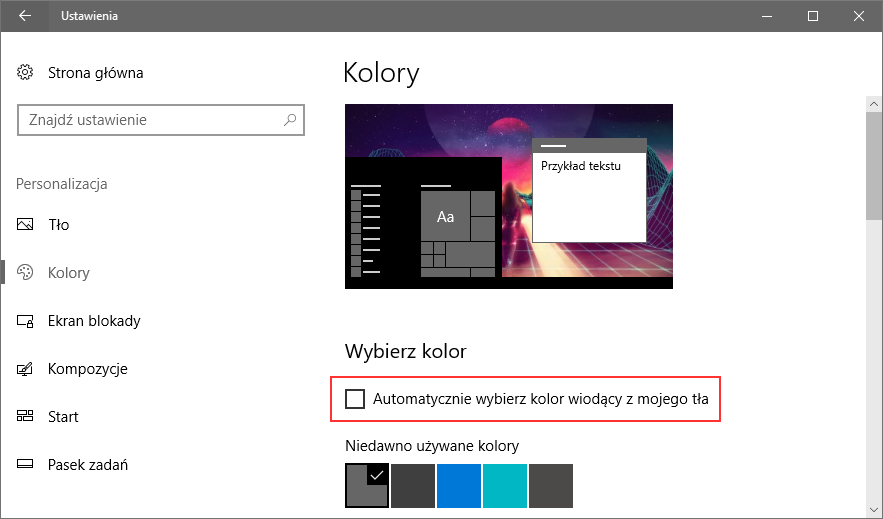
Ниже приведен список предопределенных цветов, которые вы можете выбрать. Прокрутите содержимое настроек немного вниз. Вы заметите, что вкладка теперь отображается под доступными цветами «Пользовательский цвет». Нажмите на нее.
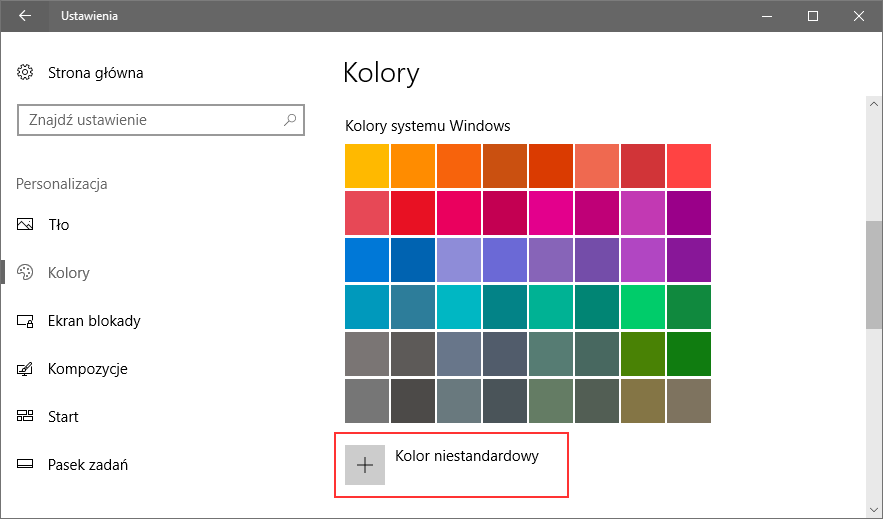
Появится новое окно, которое позволит вам указать свой собственный цвет из зонда. Вы можете щелкнуть нужное местоположение, чтобы указать нужный цвет, а затем использовать горизонтальный слайдер для регулировки яркости.
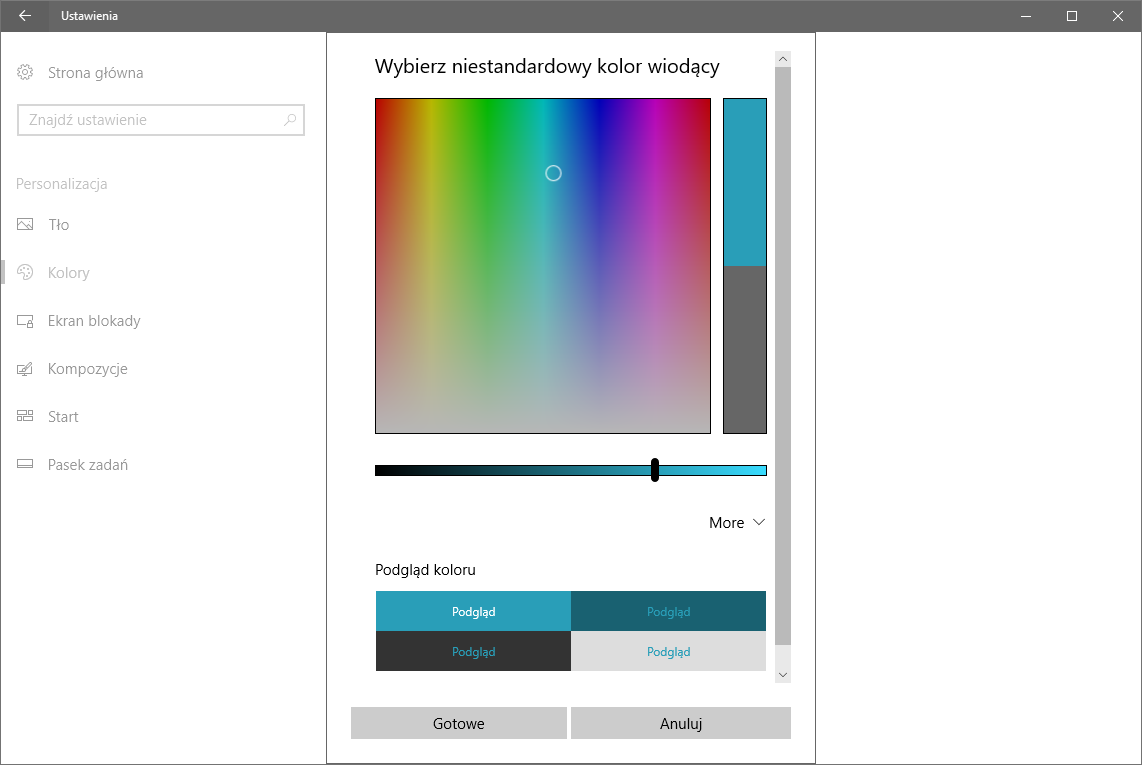
Если вам трудно указать правильный цвет с помощью доступной цветовой палитры, нет препятствий для указания определенного цвета с использованием значения RGB или шестнадцатеричной системы (HEX). Достаточно расширить вкладку для этой цели «Больше» (Подробнее …).
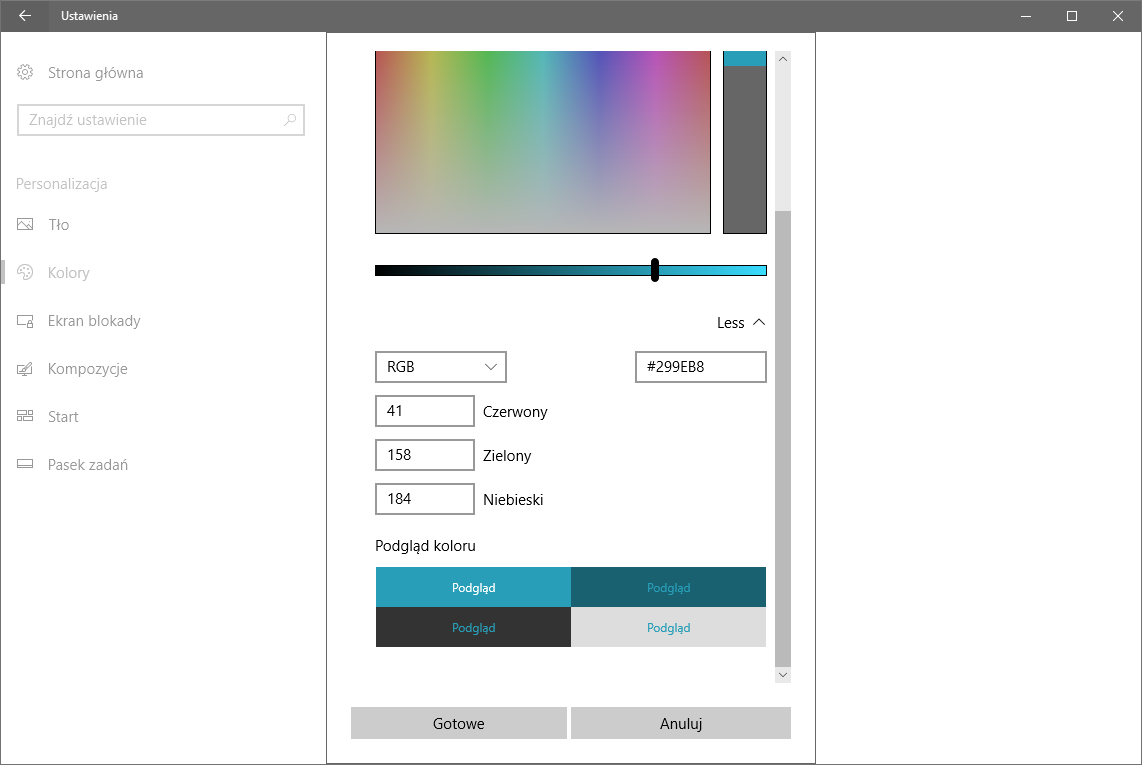
Когда вы выбираете цвет, вы все равно должны отображать его в заголовках окон или панели задач. За это отвечают два доступных поля из раздела «Покажите цвет, ведущий на следующие поверхности» — просто пометить здесь «Меню« Пуск », панель задач и центр действий» и «Заголовки заголовков».
После выбора обоих вариантов выбранный вами цвет будет виден на всех поверхностях. В любое время вы можете изменить его на другой, вернувшись на эту вкладку и нажав на поле «Пользовательский цвет».






