Серийный номер устройства очень важен ….
Не знаете, как найти серийный номер вашего ноутбука? Это может часто потребоваться, когда вы возвращаете оборудование под гарантию, поэтому вы должны знать, как его найти.
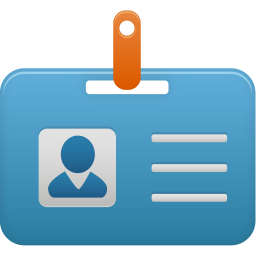
Серийный номер устройства довольно значителен. Это может потребоваться в разных ситуациях — как при проверке гарантии продукта, так и, например, в ситуации с покупкой использованного ноутбука, когда клиент хочет проверить в полиции, не украдено ли оборудование.
1. Проверьте наклейку на нижней части ноутбука и других документов
Каждый ноутбук должен иметь наклейку на нижней части устройства, на которой печатаются самые важные данные об оборудовании. Существует название производителя и модели, а также серийный номер.

Например, на ноутбуке ASUS наклейка может выглядеть как выше. Серийный номер отмечен красным цветом на изображении. Серийный номер также можно сохранить на гарантийном талоне или в счете-фактуре для покупки устройства.
2. Поиск серийного номера и модели в Windows
Однако бывает, что у нас нет бумаг с ноутбука, а наклейка на нижней части устройства просто изношена и серийный номер не может быть прочитан. Что делать тогда?
К счастью, Windows имеет возможность проверить эти данные. Просто введите соответствующую команду в командной строке.
Нажмите клавишу быстрого доступа Windows + R, затем введите команду cmd в начальном окне и подтвердите ее клавишей Enter.
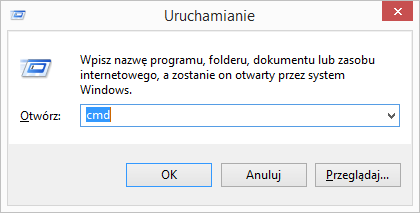
Появится новое окно командной строки. Введите следующую команду в окне строки:
wmic csproduct получить имя, идентификационный номер
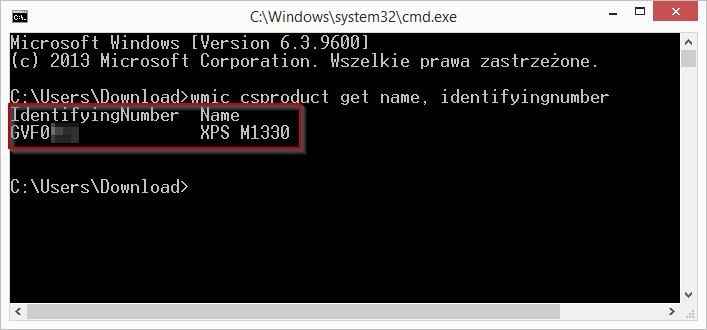
После нажатия Enter на экране отобразятся как модель нашего устройства, так и серийный номер. Столбец IndentifyingNumber содержит серийный номер, а Name — модель ноутбука.






