Где загружаются приложения, загруженные из Windows Store? Недавно мы показали вам, как перенести их на внешний диск. Сегодня мы покажем вам, где вы можете найти приложения Windows 10 и что вы можете сделать с папкой WindowsApps на вашем компьютере.
Когда мы загружаем приложение из Windows Store, оно устанавливается в определенном месте на нашем компьютере — в папке WindowsApps. Это скрытый каталог в Windows 10, к которому у нас обычно нет доступа. Все приложения, инструменты или игры, загруженные из Windows Store, устанавливаются в WindowsApps.
Как открыть WindowsApps
Если мы хотим внести некоторые изменения в загруженные приложения, удалите их или переместите их — нам нужно получить доступ к этой папке. В этом руководстве вы узнаете, как вводить WindowsApps и что вы можете делать с приложениями, которые там есть. Папка WindowsApps можно найти на диске C нашего компьютера. Все, что вам нужно сделать, это открыть «Проводник» в Windows 10, затем перейти на диск C. Затем откройте папку «Program files».
Затем нам нужно включить просмотр скрытых папок. Чтобы сделать это, на панели инструментов «Проводник» откройте вкладку «Просмотр», затем нажмите «Показать / скрыть» и выберите параметр «Скрытые элементы».
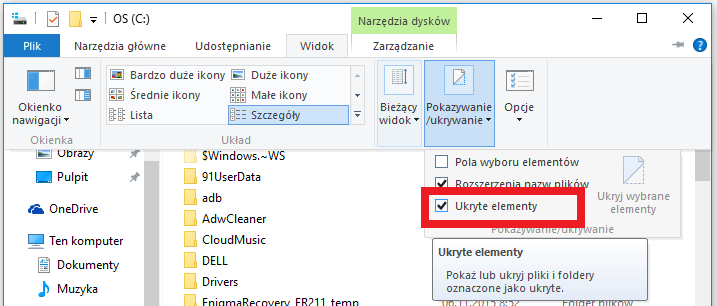
Теперь в списке папок на диске C в папке Program files вы найдете каталог WindowsApps. Конечно, мы открываем его. Но здесь возникнет проблема — возможно, после попытки открыть WindowsApps появится сообщение, что у нас нет разрешения на доступ к этой папке. Чтобы решить эту проблему, вам нужно щелкнуть правой кнопкой мыши папку WindowsApps и выбрать «Свойства» в контекстном меню.
После открытия окна со свойствами папки WindowsApps выберите вкладку «Безопасность». Здесь нажмите кнопку «Дополнительно», и после открытия следующего окна в разделе «Владелец: текущий владелец не может быть отображен» нажмите ссылку «Изменить».
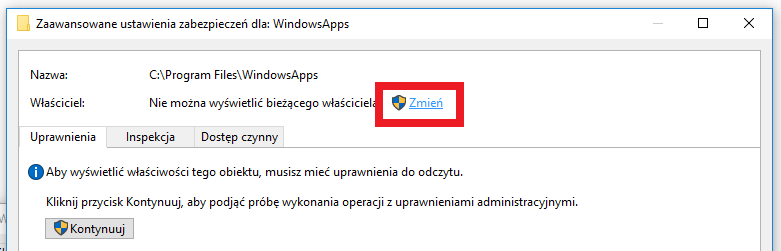
Откроется окно «Выбрать: Пользователь или Группа». Здесь, в поле «Введите имя объекта для выбора», введите имя нашей учетной записи и нажмите кнопку «Проверить имена». Если мы правильно предоставили имя нашей учетной записи Windows 10, оно будет правильно добавлено пользователям, имеющим доступ к WindowsApps. Нажмите «ОК» и закройте окно.
Однако из окна «Расширенные параметры безопасности для: WindowsApps» выберите и отметьте опцию, появившуюся после добавления нового пользователя — «Заменить владельца для субконтейнеров и объектов». Нажмите «Применить», а затем «ОК». Чтобы изменения вступили в силу, может потребоваться некоторое время.
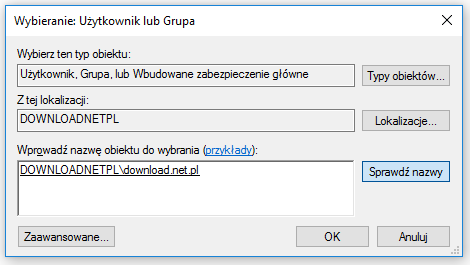
После правильного ввода данных мы сможем получить доступ к папке WindowsApps. Вам даже не нужно перезагружать компьютер или выходить из системы; изменения доступны сразу. Теперь мы можем вносить изменения, копировать или удалять папки приложений и игровых данных. Включая системные приложения с Windows 10.






