Содержание
Теперь Chrome позволяет вам экспортировать и импортировать пароли, сохраненные в вашем браузере. Вы можете сохранить пароли в CSV-файл, создав его копию, а затем восстановить в Chrome с помощью того же файла. Как его использовать?
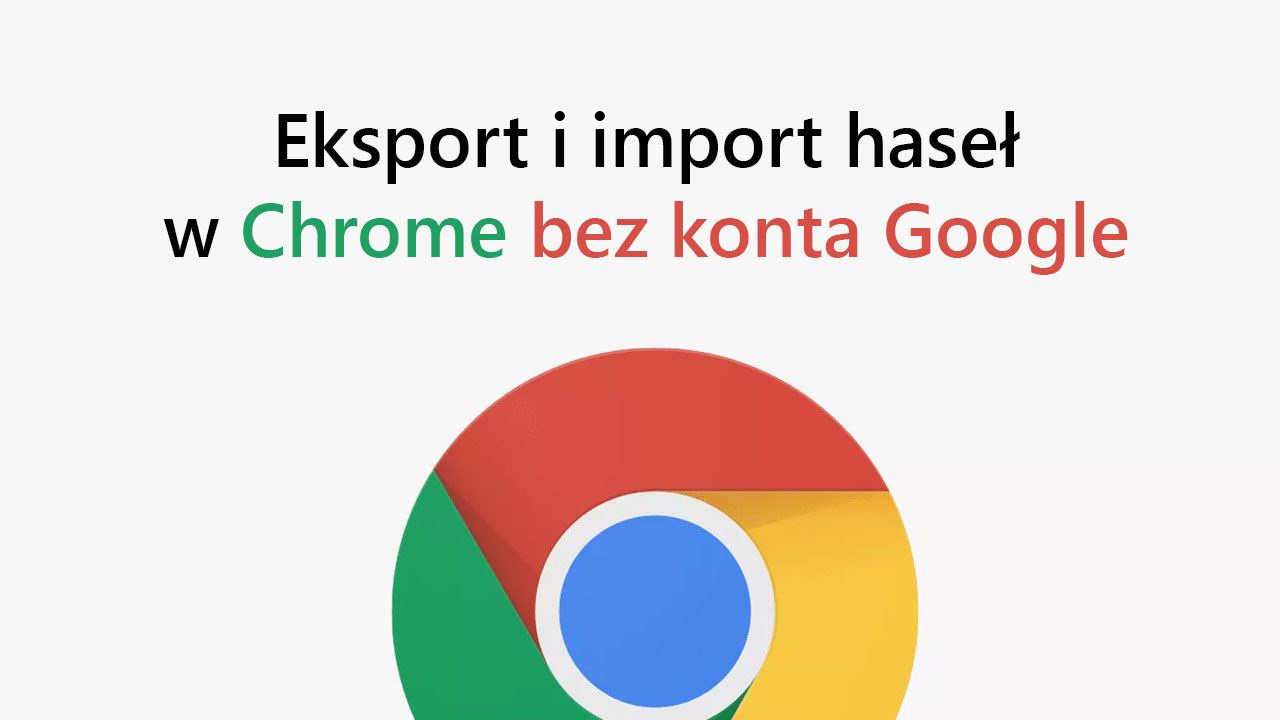
Как правило, любые проблемы с сохранением ваших паролей, закладок или истории посещений в Chrome позаботятся о вашей учетной записи Google. Все данные из браузера сохраняются в облаке на нашей учетной записи и всегда доступны под рукой. Это очень полезно при переустановке системы. Нам не нужно беспокоиться о ваших данных из браузера, потому что после переустановки Chrome просто войдите в свою учетную запись Google, и все будет восстановлено. Однако не все хотят его использовать.
Многие люди не хотят включать синхронизацию в свою учетную запись Google из-за нежелания хранить данные в облаке, страха перед нарушениями конфиденциальности или просто из-за отсутствия учетной записи Google. Как создать копию паролей, сохраненных в Chrome, чтобы вы могли восстановить ее, не используя учетную запись Google?
Google представил соответствующий вариант для браузера Chrome, через который можно экспортировать пароли в файл CSV и импортировать их обратно с использованием того же файла. Таким образом, мы можем создать резервную копию паролей на локальном диске компьютера, переустановить всю систему, переустановить Chrome и затем восстановить пароль из резервной копии. Эта опция теперь доступна (но скрыта) в стабильной версии Chrome. Как включить его и как его использовать?
Включить импорт и экспорт паролей в браузере Chrome.
Пока эта опция не включена по умолчанию, и ее необходимо активировать самостоятельно. Подходящий переключатель можно найти на вкладке с экспериментальными опциями. Чтобы перейти в нужное место, запустите браузер Chrome и введите следующий адрес в адресную строку браузера:
хром: // флаги
Вы будете перенаправлены на страницу с экспериментальными настройками. Теперь выполните поиск в списке из двух вариантов: Экспорт паролей и Импорт паролей.
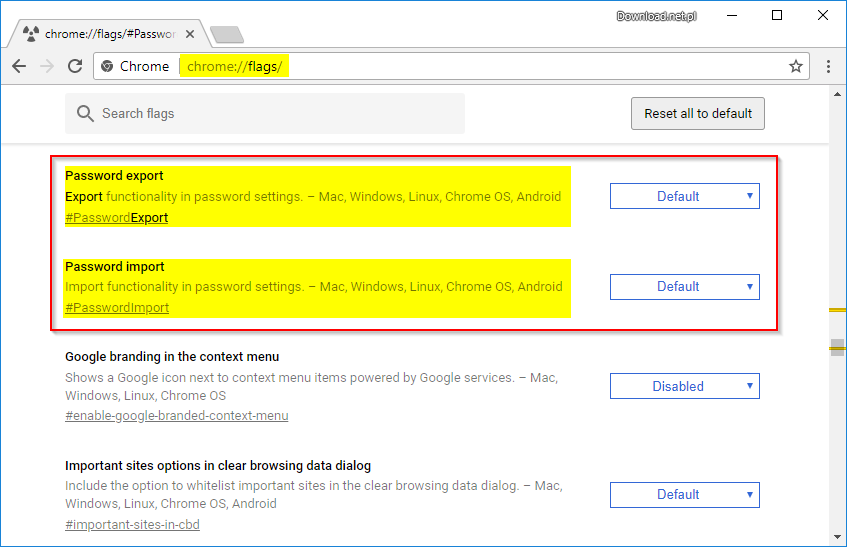
Как сами имена указывают, эти функции отвечают за функцию экспорта и импорта паролей. Убедитесь, что оба этих параметра установлены на «Включено» вместо «По умолчанию». Просто разверните поле рядом с каждым из этих параметров и выберите его в раскрывающемся меню «Включено».
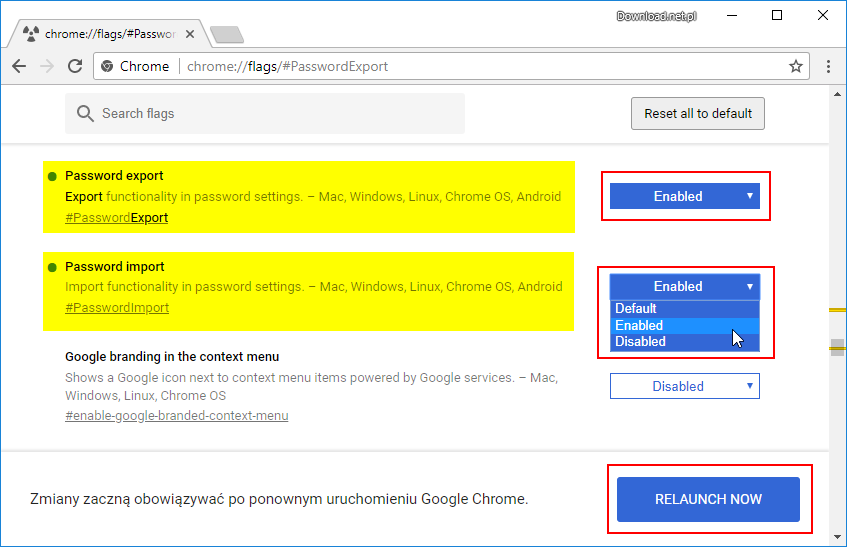
Затем перезапустите браузер, используя синюю кнопку «Перезапустить сейчас» в нижней части экрана. Браузер Chrome будет перезагружен, а опция экспорта и импорта паролей включена. Давайте посмотрим, как их использовать сейчас.
Экспорт и импорт паролей в Chrome без использования учетной записи Google
Запустите браузер Chrome с параметрами экспорта и импорта паролей. В правом верхнем углу вы найдете меню Chrome в виде значка с тремя точками. Нажмите этот значок, а затем выберите из раскрывающегося списка «Настройка».
Перейдя к настройкам, прокрутите страницу до конца и выберите опцию «Advanced». Будет разработан полный список всех доступных вариантов. Найдите вариант с именем «Управление паролями».
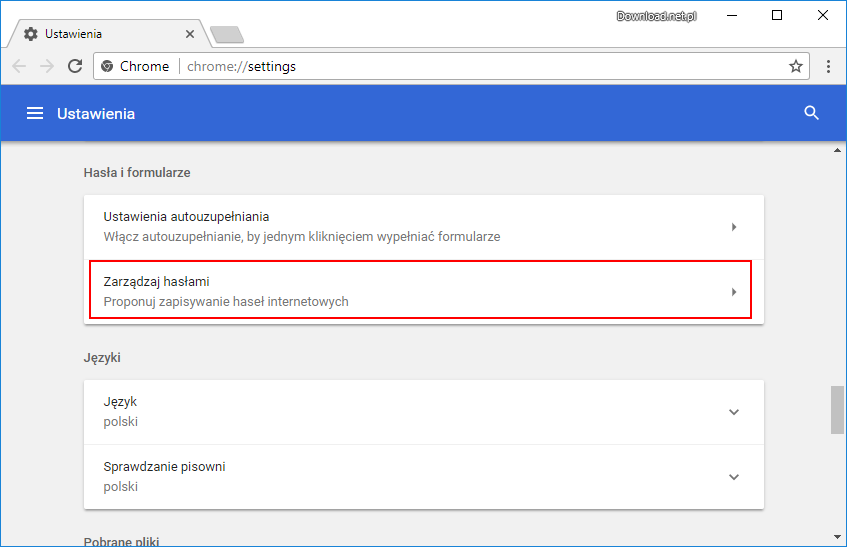
Здесь вы увидите список всех сохраненных паролей в Chrome. Чтобы создать резервную копию, разверните меню с помощью значка с тремя точками и выберите вариант «Экспорт».
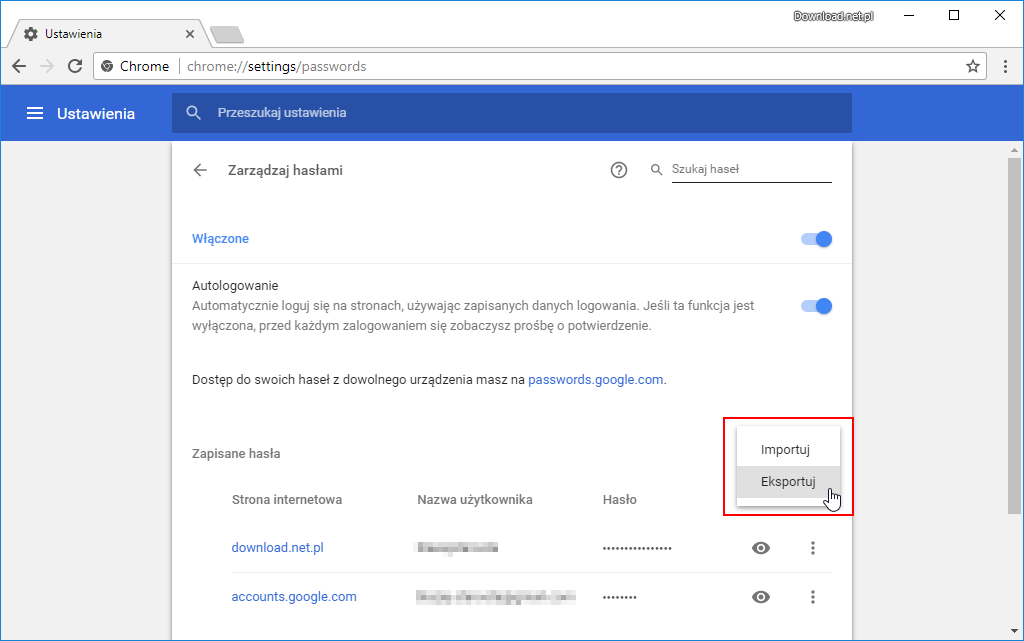
Появится новое окно с вопросом, действительно ли вы хотите экспортировать пароли файла. Убедитесь, что вы хотите экспортировать свои пароли и сохранить файл «Пароли из Chrome.csv» в выбранном вами месте (желательно на другом диске или на маятнике). Все ваши пароли теперь скопированы в этот один файл.
Чтобы восстановить пароль в будущем, например, после переустановки Chrome или после сбоя браузера, все, что вам нужно сделать, это снова перейти на вкладку «Настройка» в Chrome и введите дополнительные параметры.
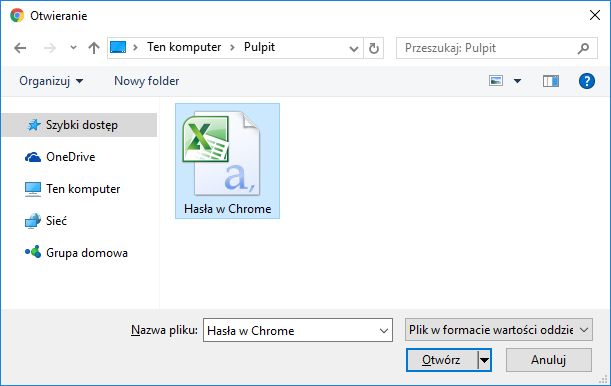
Выберите раздел «Управление паролями» и снова щелкните значок с тремя точками, чтобы открыть меню со списком доступных параметров. На этот раз выберите вариант «Импорт» и укажите файл с расширением .CSV, содержащим резервную копию пароля. Когда вы укажете и откройте файл, все сохраненные пароли будут восстановлены в Chrome.






