Вы хотите переустановить систему, но у вас нет DVD-привода для выключения установщика Windows? У вас также нет флеш-накопителя, и вам не нужно запускать установку? Существует альтернативный метод, который позволяет переустановить систему без необходимости записи диска или создания загрузочного USB-накопителя.

Бывают ситуации, когда мы должны переустановить систему на компьютере или ноутбуке, но у нас нет подвига, и устройство не оснащено DVD-приводом. Что делать тогда? Как запустить установщик Windows без загрузочного pendrive и DVD-диска? Оказывается, есть способ установить систему непосредственно из файла ISO. Существует только одно условие: у нас должна быть рабочая система Windows, из которой она будет переустановлена. Как это сделать?
Установка системы непосредственно из файла ISO
Нам понадобится файл ISO с установщиком Windows 7, 8, 8.1 или 10. Официальные образы ISO можно загрузить непосредственно с веб-сайта Microsoft. Если вы не знаете, как это сделать, ознакомьтесь с нашим руководством, в котором мы показали, как загрузить образ Windows ISO с веб-сайта Microsoft https://www.download.net.pl/jak-legalnie-pobrac-windows-7-lub -Windows-81-й свободный / н / 8129 /
Когда у нас есть образ ISO, теперь нам нужно загрузить программу, которая поможет нам установить Windows без использования pendrive или DVD. С этой целью мы будем использовать приложение WinToHDD. С его помощью мы можем переустановить Windows или установить ее с нуля на другой раздел.
Загрузить WinHDD
Мы загружаем, а затем устанавливаем программу и запускаем ее. Появится простой мастер, который спросит нас, что мы хотим сделать. Доступны три варианта:
- Переустановка Windows — переустанавливает с нуля нашу систему на тот же раздел, в котором мы его в настоящее время устанавливаем
- Новая установка — устанавливает систему с нуля на выбранный нами раздел (позволяет выполнить установку с двойной загрузкой)
- Система клонирования — он позволяет клонировать весь системный раздел (например, на другом диске), чтобы сделать резервную копию или передать систему на другой диск
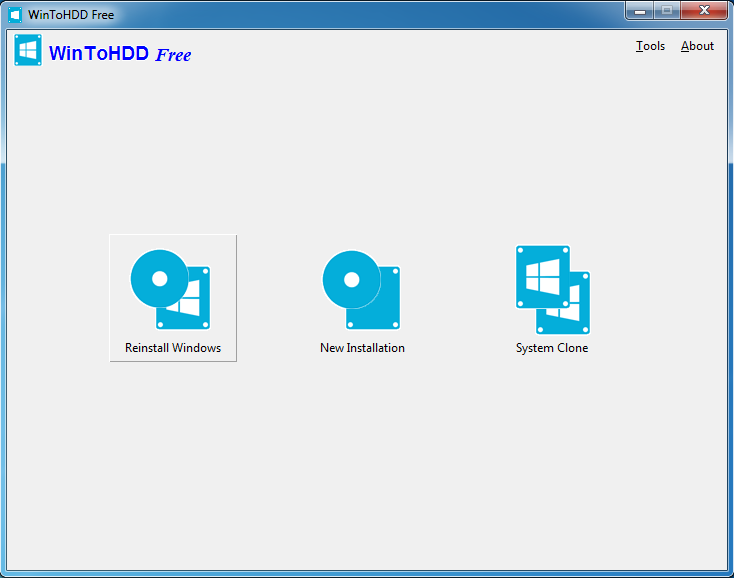
В большинстве случаев нас будет интересовать первый вариант, который просто удалит установленную систему и установит на ее место новую. Это самый простой способ переустановки системы. Мы выбираем «Переустановить Windows» для переустановки Windows.
На следующем шаге мы можем выбрать, устанавливать ли программу из файла .ISO или с DVD-диска. В боковом меню слева выберите вкладку «ISO», а затем справа в поле «Файл ISO» укажите наш .ISO-файл в системе Windows.
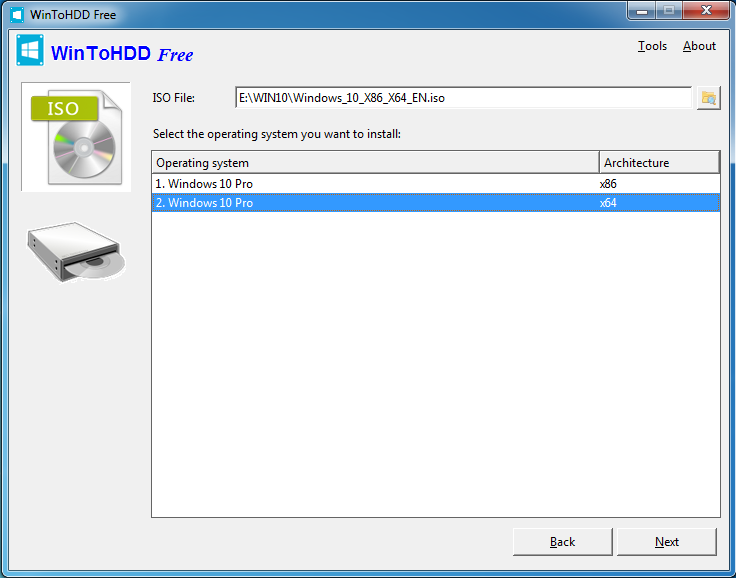
После указания файла WinToHDD проверит установщик и отобразит доступные версии Windows. Например, если у нас есть образ ISO, содержащий как 64-битные, так и 32-разрядные версии для Windows 10, мы можем выбрать, какой из них установить. Выберите выбранную версию в списке и нажмите «Далее».
На следующем шаге будут отображаться две схемы, показывающие распределение разделов на нашем диске. Нам нужно выбрать раздел EFI (небольшой раздел размером 100 МБ) и системный раздел, на котором будет установлена наша система (наш диск C).
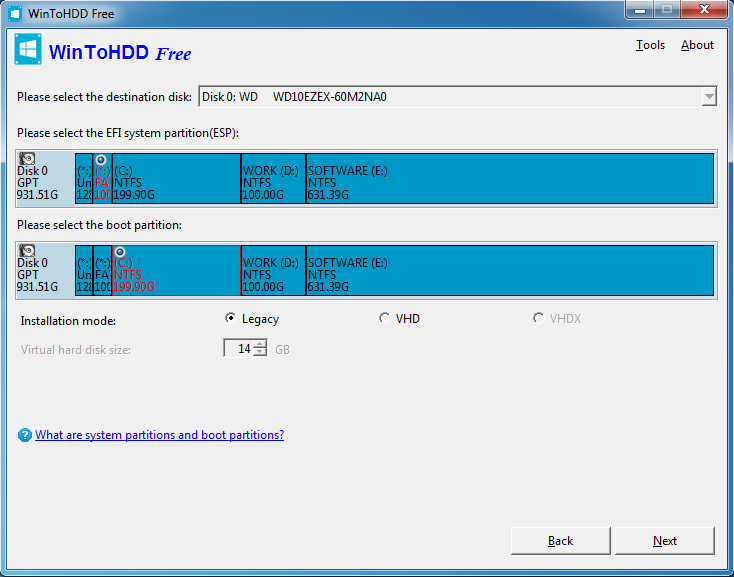
WinToHDD автоматически определит раздел EFI и отметит текущий раздел как системный диск — все, что нам нужно сделать на этом шаге, — убедиться, что все правильно выбрано, а затем нажмите «Далее».
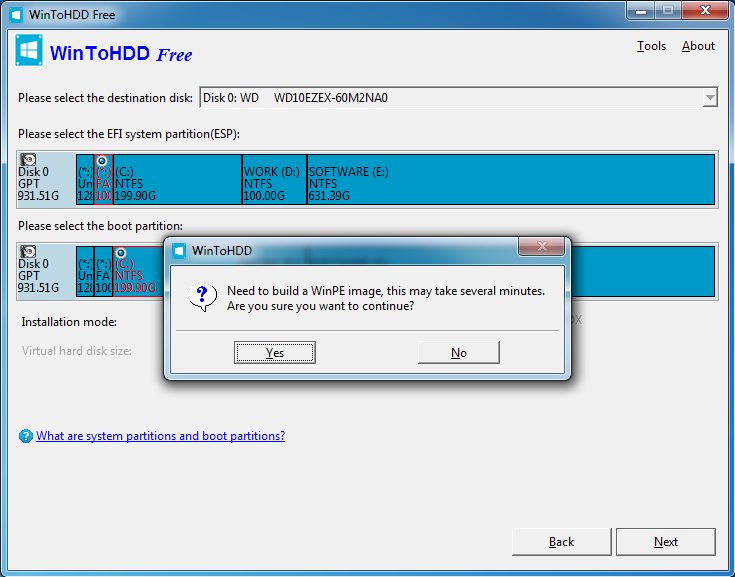
WinToHDD сообщит пользователю, что необходимо создать образ WinPE, который позволит установить систему. Нажмите «Да», чтобы подтвердить эту операцию и дождитесь установки всех файлов. В конце концов, нажмите кнопку «Да», чтобы подтвердить перезагрузку компьютера. После перезапуска будет отображаться стандартный экран установщика Windows, из которого мы завершим установку системы классическим способом.






