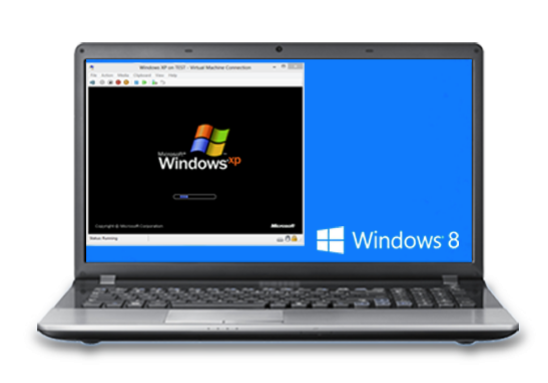У вас установлена Windows XP, но вы хотите преобразовать ее в виртуальную машину со всеми сохраненными данными, настройками и программами? Это возможно — просто подходящее приложение, которое сделает для нас самое лучшее.
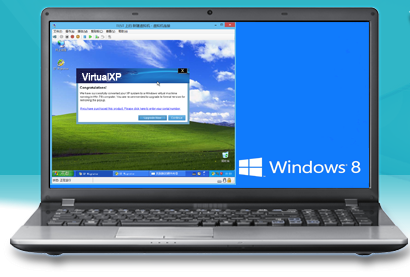
Некоторое время назад Microsoft прекратила официальную поддержку Windows XP и призывает пользователей установить последнюю версию «Okienek». Проблема в том, что не все могут себе это позволить полностью, даже для старого программного обеспечения, которое не работает с более новыми версиями системы.
Однако мы можем создать виртуальную машину из нашей текущей установки Windows XP, сохраняя все данные, а затем обновить систему до более новой версии и все еще иметь доступ к старой системе из соответствующего программного обеспечения для работы с виртуальными машинами.
VirtualXP — преобразование системы в виртуальную машину
Мы сделаем все с помощью приложения VirtualXP. Это бесплатный инструмент, который преобразует существующую систему с системным диском (и, возможно, другими дисками) в виртуальный формат. Другими словами, весь наш системный диск будет скопирован в один файл VHD, который будет содержать наши данные, систему и установленные программы. Содержимое этого файла, то есть наших данных и скопированной системы, может быть запущено внутри другой системы, используя программу VirtualXP.
После этого мы можем обновить нашу основную систему до новой версии и использовать полностью защищенное программное обеспечение. Однако, если вам нужно использовать старую систему, вы можете запустить ее внутри новой с помощью виртуальной машины. Компании, которым требуется Windows XP для своих собственных решений, могут по-прежнему использовать ее внутри, например Windows 8.1, что намного безопаснее.
Как создать виртуальную машину на базе Windows XP?
1. Загрузите и установите программу VirtualXP, а затем запустите ее.
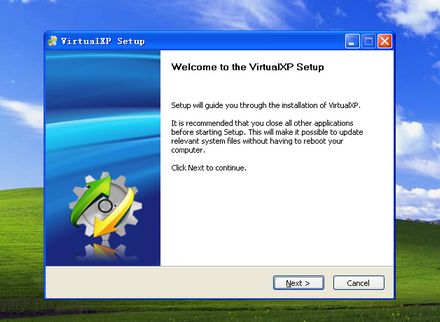
2. На экране появится мастер, который поможет вам шаг за шагом в процессе создания виртуальной машины. Вы сможете выбрать, какие диски должны быть включены в состояние машины, а также где сохранить файл VHD.
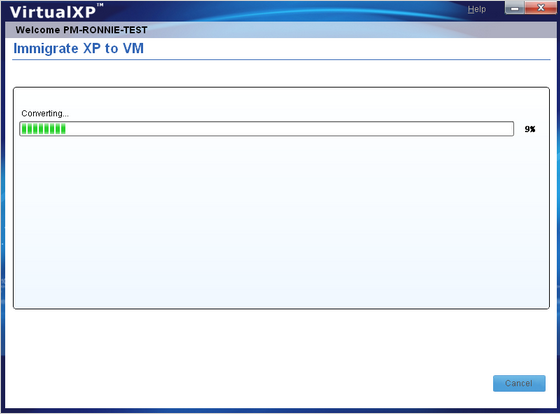
3. После завершения создания машины вы получите файл VHD или виртуальный жесткий диск. Такой жесткий диск может быть установлен в любой системе с поддержкой файлов VHD, например Windows 7 или 8 / 8.1.
4. Теперь вы можете установить новую версию системы или просто перенести файл VHD на другой компьютер. В Windows мы можем использовать инструмент Hyper-V для поддержки виртуальных машин.
Чтобы активировать Hyper-V в системе, перейдите на панель управления, а затем перейдите на вкладку «Программы удаления». Слева перейдите к разделу «Включение и выключение функций Windows».
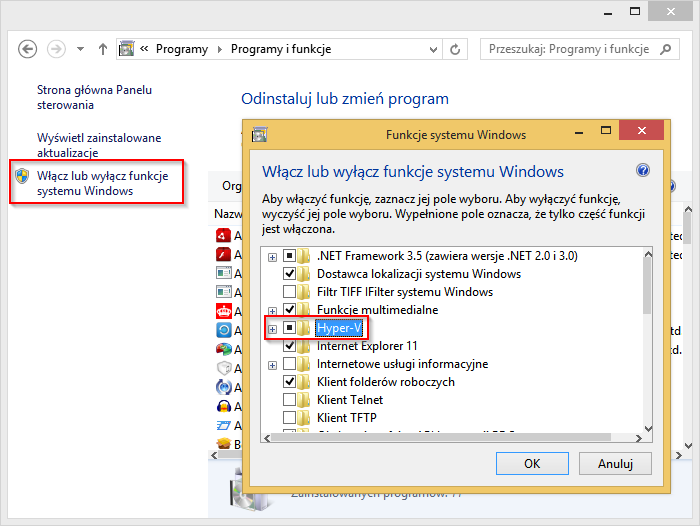
В новом окне списка мы ищем Hyper-V и отмечаем его в списке. После нажатия кнопки «ОК» будет установлено системное программное обеспечение для работы с машинами и виртуальными дисками.
5. Теперь просто запустите Hyper-V Manager, а затем добавьте файл VHD в список машин и виртуальных дисков. Затем, используя контекстное меню, мы можем подключиться к выбранной машине и запустить ее.
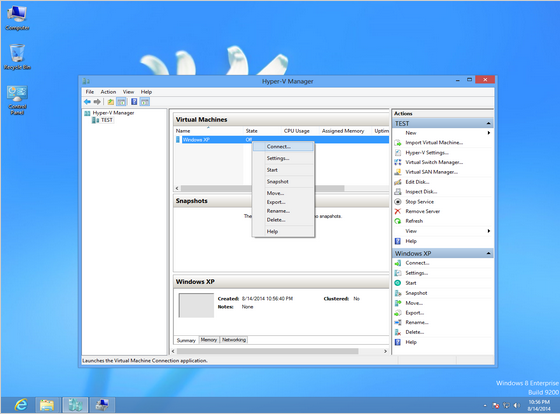
6. Windows XP будет запускаться в окне внутри нашей основной системы. Все настройки, программы и данные будут находиться в состоянии, в котором они были непосредственно перед копированием в формате VHD.