У вас есть коллекция фильмов DVD или Blu-ray, которые вы предпочитаете хранить в цифровом формате, чтобы просматривать их на своем компьютере? Если это так, стоит преобразовать их в популярный формат MKV, который предлагает отличное качество и поддержку многих аудио- и видеодорожек, а также для глав.

Фильмы в виде файла на диске, безусловно, более удобны — по крайней мере для меня. Однако в большинстве случаев наша коллекция фильмов будет наполнена дисками DVD и Blu-ray. Однако мы можем конвертировать их для собственного использования в формат MKV.
Что нам нужно?
Мы будем использовать для преобразования из двух программ. Первый — это MakeMKV, который за несколько кликов может конвертировать наш фильм в формат MKV, принимая во внимание выбранные нами звуковые дорожки, а также главы.
Теоретически мы могли бы остановиться там, но созданный таким образом файл MKV может быть очень большим. Если мы хотим немного его оптимизировать, нам понадобится конвертер Handbrake. Это бесплатная программа, которая позволяет вам больше конвертировать ваши видеофайлы — мы можем немного снизить качество или изменить разрешение, поэтому фильм может занимать до половины меньше с минимальной потерей качества изображения.
Разумеется, вам также приходится считаться с тем, что преобразование файла в MKV, а также его дальнейшее преобразование и оптимизация занимают много места на диске. Перед началом «забавы» должно быть не менее 30-50 ГБ свободного места на диске.
Шаг 1: Преобразование фильма с компакт-диска в MKV
Мы начнем работу, конвертируя фильм прямо с диска на диск, в формат MKV. Для этой цели мы будем использовать программу MakeMKV.
MakeMKV находится на стадии Бета (в течение нескольких лет), и в течение этого периода мы можем использовать его полностью бесплатно. Доступен бесплатный ключ, который активирует пробную версию и удаляет все ограничения.
Загрузить MakeMKV
Мы устанавливаем программу и запускаем ее, а затем активируем ее с помощью ключа к бета-версии. Ключ можно найти по этому адресу — он активен до конца января 2015 года, но пост обновляется, и вскоре в течение следующих месяцев появится новый ключ. Активацию можно найти в программе MakeMKV на вкладке «Справка> Регистрация».
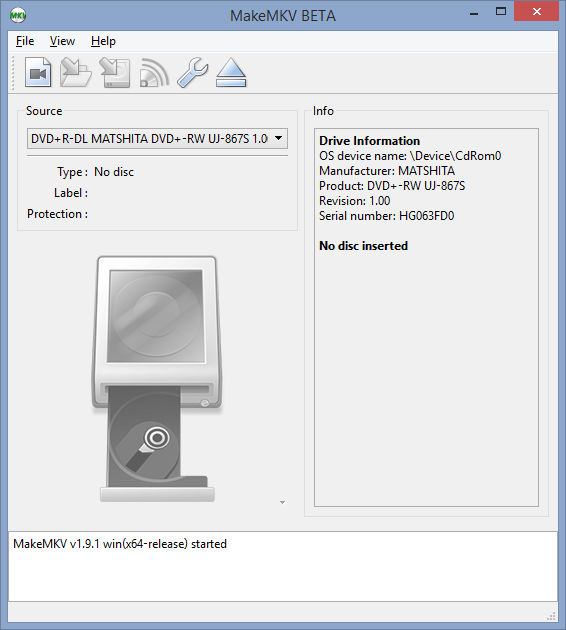
Теперь все, что вам нужно сделать, это вставить диск Blu-ray или DVD-диск на свой компьютер, а затем дождаться, когда программа «откроет» его и сканирует его содержимое (это может занять некоторое время).
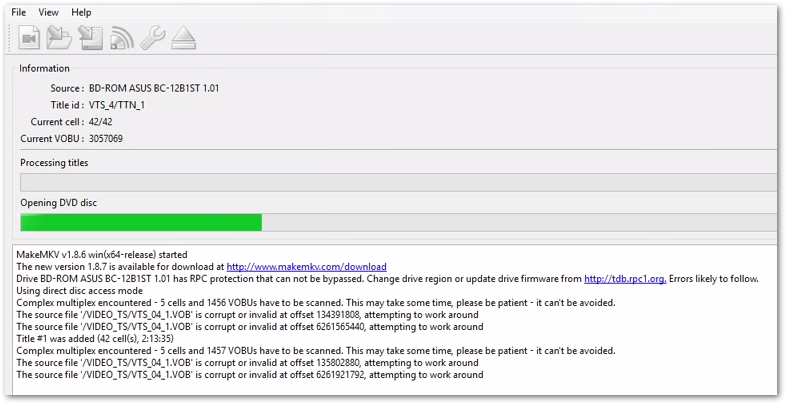
После сканирования пути будут отображаться вместе со всеми главами слева — мы можем отметить те пути, которые интересны нам или сохранить их все.
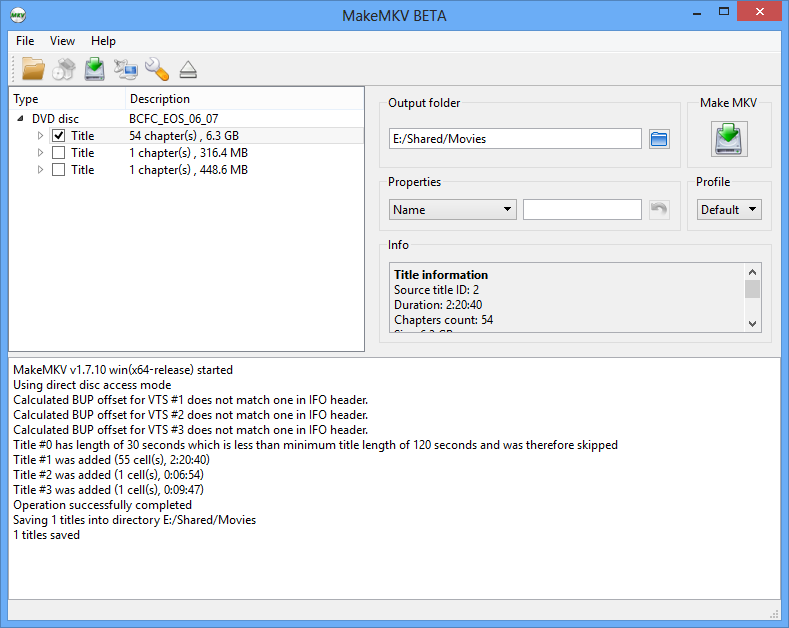
Справа выберите место на диске, в котором вы хотите сохранить наш фильм в формате MKV. Мы укажем папку в поле «Выходная папка» и нажмите «Сделать MKV». Теперь мы должны быть терпеливыми и ждать завершения преобразования.
Шаг 2: Дальнейшее преобразование и оптимизация полученного файла MKV
Когда программа MakeMKV завершает преобразование, теоретически нам больше не нужно ничего делать. Готовый фильм находится там, где мы его сохранили, и мы можем открыть его с помощью любого VLC-плеера. Тем не менее, это может занимать много места на диске … И именно это поможет нам программа Handbrake.
Загрузить HandBrake
Мы запускаем программу HandBrake. Первый шаг — импортировать наш MKV-файл здесь, который мы получили после преобразования компакт-диска в программу MakeMKV.
Мы нажимаем кнопку «Источник» в верхнем левом углу, затем выбираем «Файл» и указываем наш файл MKV с фильмом.
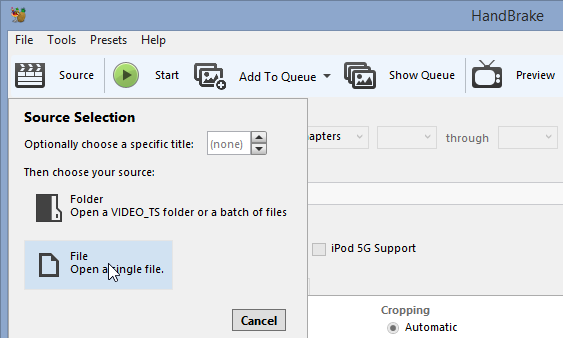
После загрузки файла рекомендуется сразу же загрузить готовый профиль параметров настройки, который мы затем адаптируем к вашим потребностям и требованиям. В боковой панели справа выберите профиль «Высокий профиль» и щелкните его один раз левой кнопкой мыши.
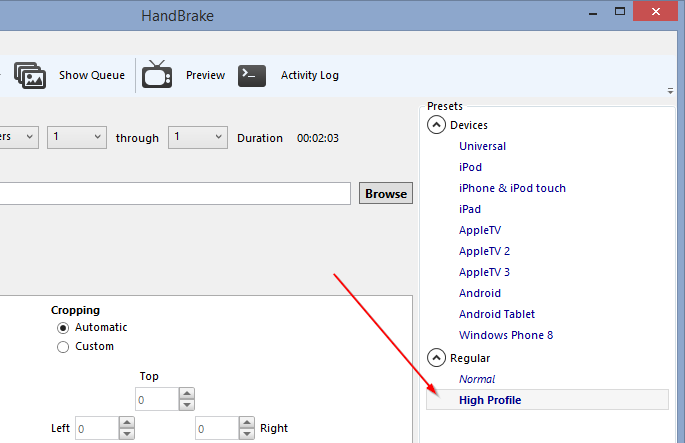
Начальные настройки будут введены в соответствии с настройками профиля. Теперь мы можем настроить несколько вариантов самостоятельно. В поле «Контейнер» мы можем выбрать целевой формат — если мы все еще хотим придерживаться MKV, мы выбираем его из списка, но мы также можем рассмотреть формат MP4.
Затем, в разделе «Изображение», мы можем настроить разрешение. Фильм в Full HD всегда имеет разрешение начиная с 1920 года. Второе значение (высота) изменяется в зависимости от размера черных полос. Если мы хотим изменить фильм с Full HD (1080p) на HD Ready (720p), тогда мы можем установить значение 1280 в поле «Ширина». Высота будет автоматически изменяться.
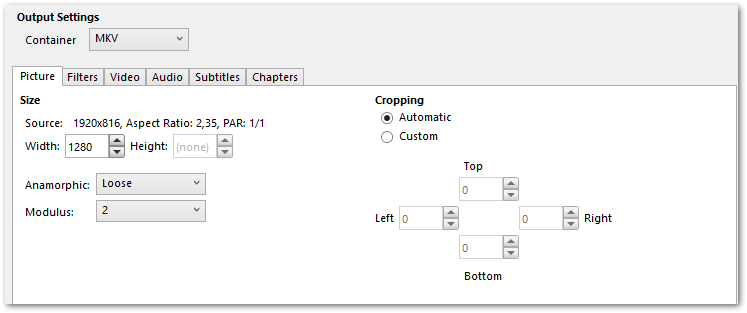
В разделе «Видео» вы можете выбрать кодек. Здесь мы можем попытаться изменить кодек от H.264 до H.265. Это новый кодек, который обеспечивает такое же хорошее качество изображения, как и H.264, но с гораздо меньшим размером. Недостатком может быть совместимость фильма с программами для воспроизведения — некоторые из них не поддерживают новый кодек, но последняя версия программы VLC Player справляется с этим без проблем.
Кроме того, мы можем удалить ненужные саундтреки (раздел Аудио) и главы (главы раздела). В конце мы укажем в поле «Место назначения» место, где вы хотите сохранить новый файл MKV / MP4 с оптимизированным фильмом, и нажмите «Пуск» и дождитесь, когда фильм будет обработан в соответствии с нашими настройками.






