Вы обновили Windows 10 до последней версии, но у вас создается впечатление, что объем дискового пространства уменьшился? Это очень возможно! Windows 10 хранит файлы более ранних версий с момента обновления. Они могут занимать более 20 ГБ. Посмотрите, как безопасно удалить их и восстановить пространство.

Недавно Microsoft выпустила последнее обновление для Windows 10, которое повышает производительность системы и вводит новые параметры, такие как возможность отслеживания украденного ноутбука, установки цветов окна и отключения фона экрана входа в систему. Обновление довольно велико, поэтому вы можете подумать, что установка его несколько уменьшила свободное пространство. Это не так, как это работает.
Во время обновления Windows создает резервную копию предыдущей установки системы, благодаря которой у нас есть опция (если возникли проблемы), чтобы отменить систему до момента ее обновления. Это полезно, когда у нас возникают проблемы с компьютером после установки обновления, и мы хотим вернуться к более ранней версии. Однако, если все работает хорошо, мы можем избавиться от этой копии — она может занимать до 20 ГБ дискового пространства.
Как восстановить мое свободное пространство после ноябрьского обновления Windows 10?
Это очень просто — просто используйте инструмент для очистки диска, встроенный в систему. Он имеет соответствующую опцию, которая обнаруживает данные предыдущих установок (если они появляются на нашем диске) и позволяет вам безопасно и без проблем удалять их.
Для этого запустите меню «Пуск», а затем введите фразу «очистка диска» в поисковой системе. Система должна найти функцию с тем же именем — мы ее запускаем.
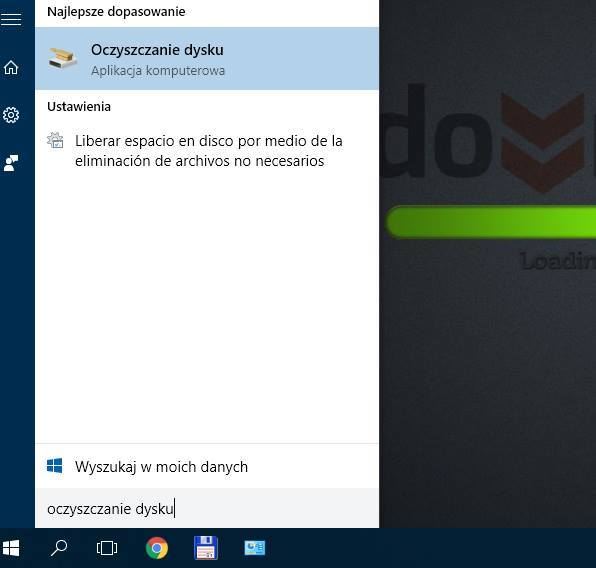
Инструмент очистки диска будет включен — мы решили очистить диск C и дождаться его сканирования для элементов, которые можно удалить. Через некоторое время появится правое окно со списком файлов, которые мы можем удалить.
Файлы предыдущих версий Windows не будут отображаться в этом списке. Сначала нужно нажать кнопку «Очистить системные файлы» в нижней части экрана, чтобы инструмент мог их искать. Опять же, выберите диск C и нажмите «ОК», а затем подождите, пока система завершит сканирование диска.
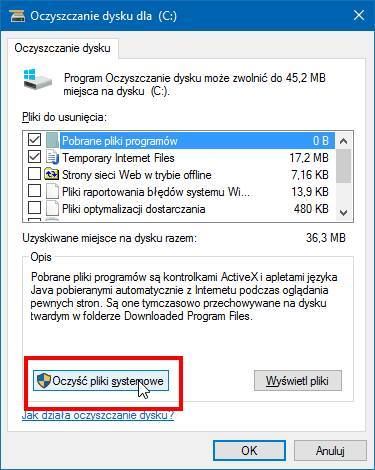
Окно очистки появится снова, на этот раз, включая системные файлы. В списке мы ищем элементы, называемые «Предыдущие установки Windows» и «Временные файлы установки Windows».
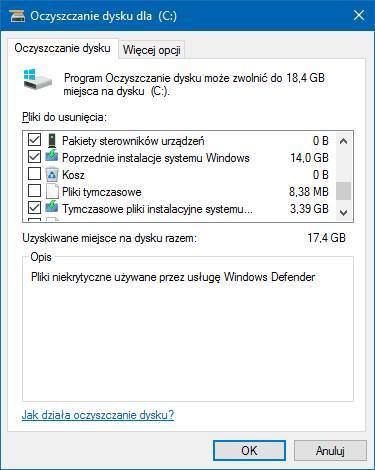
Как вы можете видеть на скриншоте выше, в моем случае эти два предмета объединяют более 17 ГБ. Отметьте их в списке и нажмите «ОК», чтобы начать очистку данных. Файлы будут очищены, и мы сразу заметим, что «свободное» свободное пространство было восстановлено на нашем диске.
Да, как я уже упоминал в начале руководства, эти файлы предназначены для возможного восстановления предыдущей версии Windows в ситуации, когда после обновления некоторые функции не работают или у нас есть проблемы. При удалении этих файлов невозможно вернуться к старой версии — это должно быть сделано только в том случае, если мы уверены, что все работает, и нет необходимости возвращаться к состоянию до обновления Windows 10.






