У вас проблемы с компьютером и перегрев вашей видеокарты или процессора? Или, может быть, у вас есть новое или разогнанное оборудование, и вы хотите получить некоторое представление о том, что происходит с температурами и компьютером во время игры? Существует довольно простой способ отобразить всю подробную информацию о температуре и времени компонентов во время игры и постоянно отслеживать все изменения.
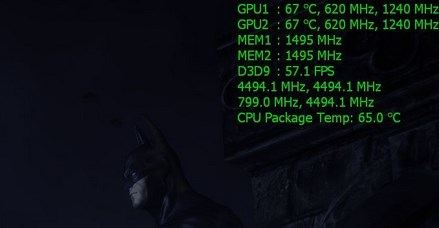
Любой, кто когда-либо поднимал оборудование, менял охлаждение или беспокоился о температуре компьютера, вероятно, использовал инструменты мониторинга. Благодаря таким программам, как HWMonitor, мы можем быстро проверить температуру нашего процессора или видеокарты.
Однако это нехорошее решение. Наибольшая нагрузка на оборудование находится в игре, и от уровня полноэкранных приложений, требующих особого внимания, мы должны проверять, что происходит с нашим компьютером, особенно если есть какие-либо проблемы (например, перегрев, выключение компьютера или работа с громким вентилятором).
Что нам нужно?
Чтобы отобразить наложение с подробной информацией во время игры, нам понадобится программное обеспечение, называемое MSI Afterburner. Это отличная программа для мониторинга и разгона видеокарты, оснащенной специальным OSD-модулем (OnScreen Display), который отображает все во время игры.
Однако Afterburner отображает всю информацию, связанную с графикой, но ничего не показывает о процессоре. С этой целью мы будем использовать программу HWInfo64, который сотрудничает с Afterburner и может предоставить ему дополнительную информацию, которая будет отображаться на нашем экране во время игры.
Мы контролируем температуру во время игры
1. Установите программу MSI Afterburner. Не оставляйте ничего без присмотра во время установки — с Afterburner вы устанавливаете модуль Rivatuner, отвечающий за отображение информации на экране. Необходимо установить его.
2. После установки запустите программу MSI Afterburner и введите настройки (кнопка «Настройки» в нижней части экрана).
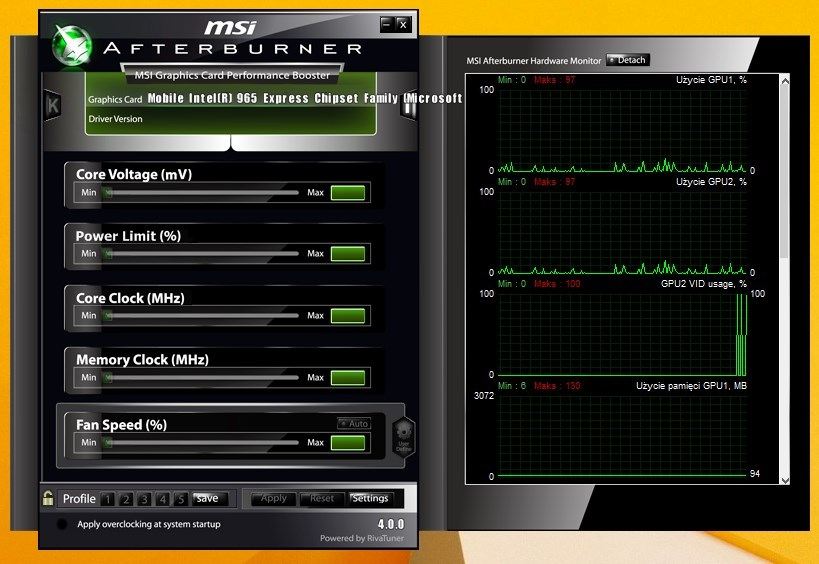
3. Сначала мы выбираем, какую информацию из Afterburner мы хотим отображать во время игры. Для этого перейдите на вкладку «Мониторинг» и проверьте список интересующих нас элементов (например, с использованием графического процессора, частоты кадров и т. Д.). После снятия отметки мы дополнительно отмечаем каждый из них и активируем опцию «Показать по OSD». Столбец свойств должен отображать информацию «в OSD» для элементов, которые будут отображаться и контролироваться.
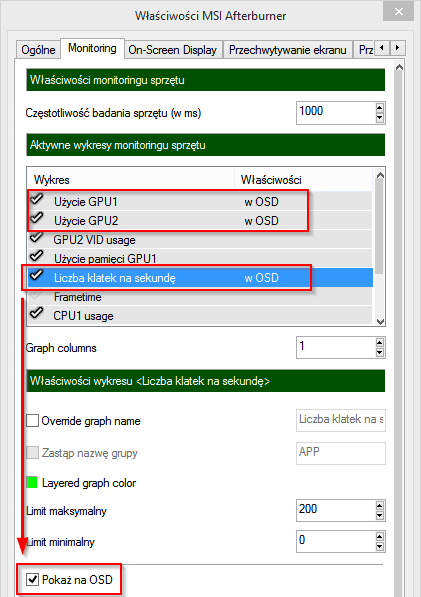
4. Перейдите на вкладку «Экранное меню» и настройте сочетание клавиш, которое позволит переключать видимость наложения с информацией. Я лично переключил наложение на кнопку F10. Мы закрываем настройки с помощью кнопки OK и сворачиваем Afterburner на панель задач.
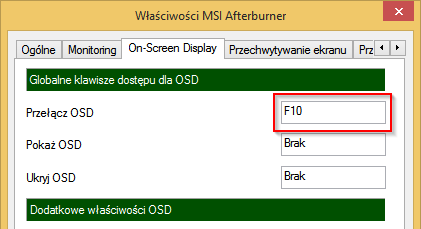
5. Графический оверлей уже работает, и когда мы запускаем игру, информация о нашей графической карте появится в углу экрана. С помощью выбранной кнопки вы можете переключить видимость наложения. Однако нам все еще нужна информация о процессоре, поэтому мы также устанавливаем программу HWInfo64.
6. Мы запускаем программу HWInfo64. Появится небольшое окно с выбором режима работы. Выберите «Только датчики» и нажмите «Запустить».
7. В новом окне мы можем просматривать температуры отдельных компонентов. Нажмите «Настроить» в нижней части окна.
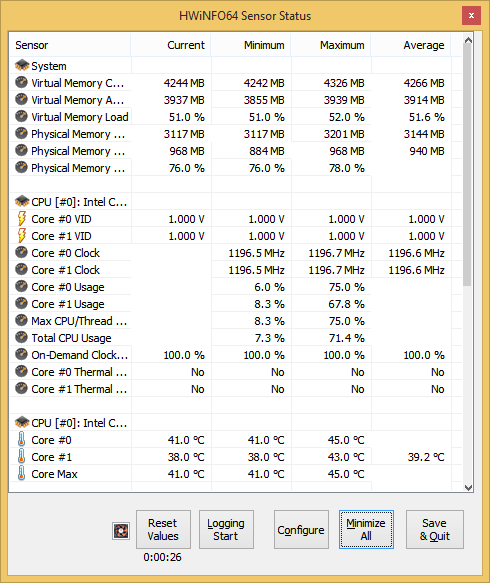
8. В окне конфигурации перейдите на вкладку OSD (RTSS). Здесь, в списке, вы найдете различную информацию о нашем компьютере — объем доступной памяти, информацию о процессоре и отдельных ядрах и т. Д.
9. Чтобы отобразить информацию о температуре процессора, выберите «Core # 0 Clock» и «Core # 1 Clock» из списка, а затем выберите опции «Показать значение в OSD» и «Показать ярлык в OSD».
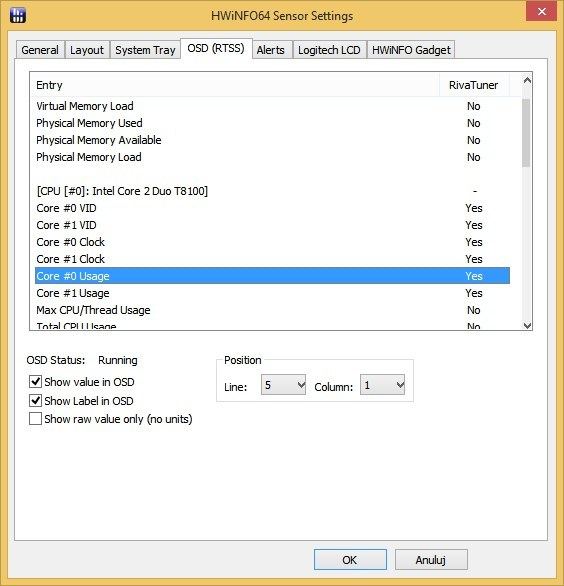
Если мы активируем несколько вещей, стоит их организовать — используя раздел «Позиция», мы можем выбрать строку и столбец, в котором информация будет отображаться на оверлее (для каждого ядра процессора мы можем установить другую строку).
10. Подтвердите настройки кнопкой OK. Минимизируйте программу HWInfo64 на панели с помощью кнопки «Свернуть все». Теперь все готово, HWInfo64 пересылает выбранную информацию на Overburner overlay. Мы запускаем игру, а затем нажимаем кнопку, настроенную на клавиатуре, чтобы активировать графический оверлей.
Помните, что в будущем (после перезагрузки компьютера) сначала запускайте MSI Afterburner, а затем HWInfo64. Благодаря этому вся информация будет правильно перенесена на графический оверлей.






