Вы хотите добавить цвета в игру, увеличить или уменьшить контрастность или резкость изображения? Вы можете сделать это с помощью NVIDIA Freestyle, функции, доступной в GeForce Experience для карт NVIDIA. Как его использовать?
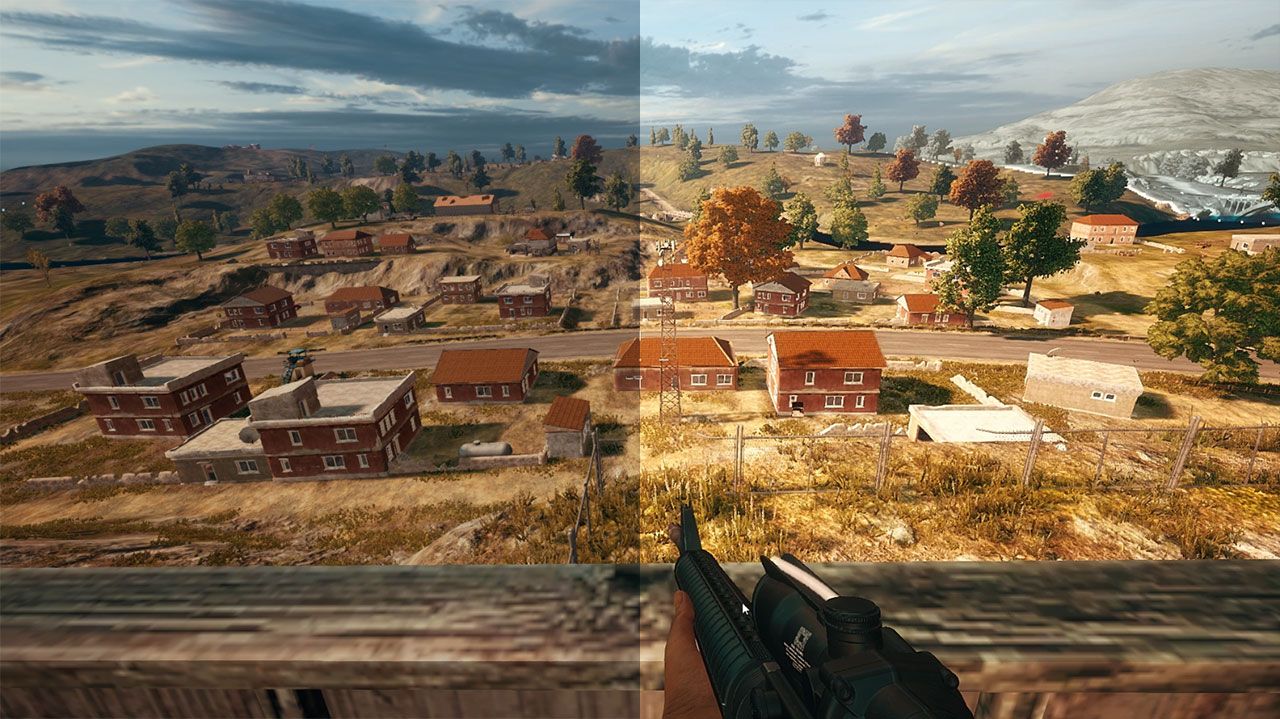
Если вы когда-либо устанавливали игровой стиль или пытались украсить свою графику, вы наверняка сталкивались с инструментом вроде SweetFX или ReShade. Оба этих инструмента позволяют применять фильтры к экрану игры, которые позволяют вам побеждать цвета, регулировать контрастность, затачивать изображение или добавлять улучшенное сглаживание. Более эффективная альтернатива — недавно была создана NVIDIA Freestyle.
NVIDIA Freestyle — это функция, встроенная в драйверы NVIDIA, в частности программное обеспечение GeForce Experience, которое позволяет вам делать аналогичные изменения, разрешенные SweetFX или ReShade. У нас есть 15 готовых фильтров и 38 дополнительных слайдеров, с помощью которых мы можем менять цветовую палитру в игре, настраивать насыщенность цветов, накладывать готовые фильтры теплых или холодных цветов, затачивать края, улучшать освещение, преодолевать контраст и влиять на многие другие визуальные элементы. Это не влияет на производительность игры в значительной степени (около 1-2 FPS-потерь) и позволяет настроить внешний вид многих игр.
Интересно, что этот вариант работает без проблем с популярными BATTLEGROUNDS Playerunknown. Это важно, потому что создатели некоторое время назад заблокировали использование ReShade и SweetFX в этой игре из-за возможности использования фильтров, которые приближают изображение, что давало игрокам несправедливое преимущество. Однако эта блокада помешала честным игрокам адаптировать внешний вид своей игры к своим предпочтениям. Поэтому, если вы хотите украсить PUBG, то NVIDIA Freestyle позволит вам делать это на законных основаниях и без каких-либо проблем.
Как вы активируете NVIDIA Freestyle?
Как следует из названия, NVIDIA Freestyle доступна только для владельцев карт GeForce GeForce от NVIDIA. Не все игры поддерживаются, но мы с легкостью воспользуемся этим инструментом для более чем 100 самых популярных игр за последние годы. Список всех игр, поддерживаемых NVIDIA Freestyle, приведен ниже:
Список игр, поддерживаемых NVIDIA Freestyle
Чтобы использовать этот инструмент, вы должны установить GeForce Experience версии 3.12 или новее. Если вы устанавливаете драйверы видеокарты по умолчанию, GeForce Experience уже будет установлен на наших компьютерах. Однако, если вы до сих пор не указали установку GeForce Experience, вам необходимо загрузить программное обеспечение по следующей ссылке:
Загрузить GeForce Experience
Для использования GeForce Experience требуется учетная запись, созданная на веб-сайте NVIDIA. Если у вас еще нет учетной записи, вы можете создать ее на экране запуска GeForce Experience.
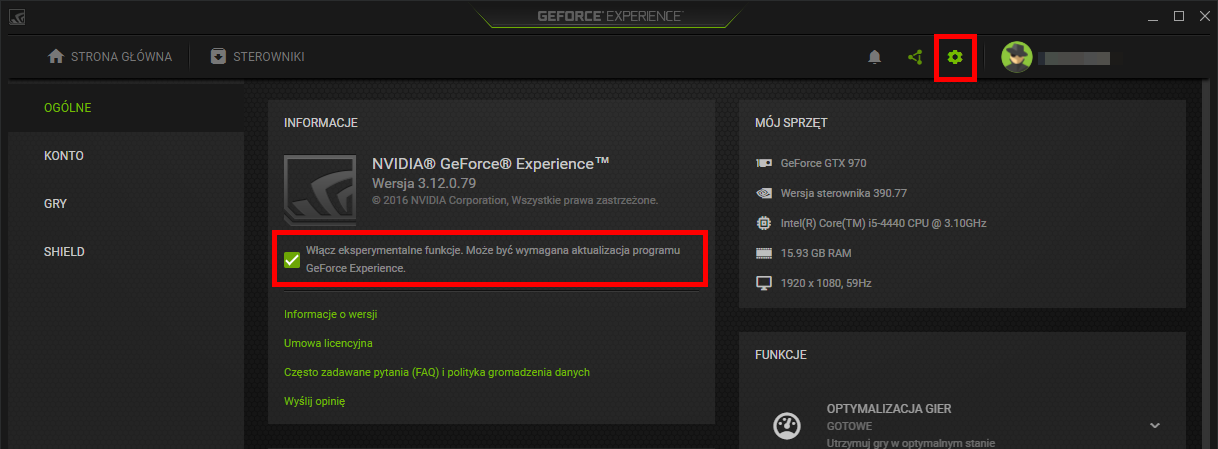
После входа в учетную запись вы должны активировать опцию экспериментальных функций, поскольку NVIDIA Freestyle пока недоступна в стабильной версии. Для этого перейдите на вкладку «GeForce Experience» на вкладку настроек (значок шестеренки в правом верхнем углу).
Затем в разделе «Информация» установите флажок Msgstr «Включить функции ekserymentalne». Если вы проверите эту опцию, вы должны перезапустить GeForce Experience, чтобы установить необходимые новые продукты, в том числе NVIDIA Freestyle.
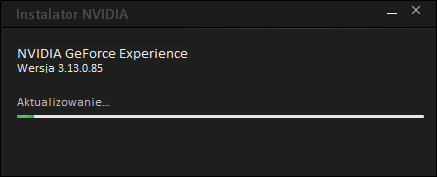
При перезапуске появится окно обновления, информирующее вас о том, что загружена более новая версия программы. Дождитесь обновления до новой версии GeForce Experience для загрузки. Когда установлена последняя версия GeForce Experience, вы можете использовать функции NVIDIA Freestyle.
Как использовать NVIDIA Freestyle
Использование этой функции очень просто. Однако вы должны помнить, что необходимо оставить включенную функцию «Оверлей в игре» в GeForce Experience. Убедитесь, что параметр выбран в настройках программы «Оверлей в игре».
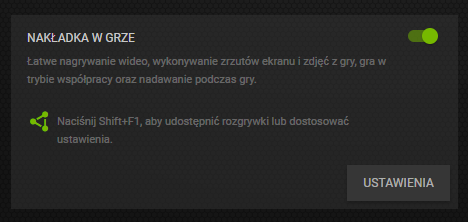
Начните игру, в которой вы хотите немного изменить внешний вид (и который поддерживается NVIDIA Freestyle). Затем во время игры нажмите комбинацию клавиш ALT + F3. Появится вертикальная панель, называемая Game Filter.
На этом этапе мы можем настроить все параметры, связанные с применением различных фильтров. По умолчанию фильтры отключены, поэтому флажок установлен «Выкл.».
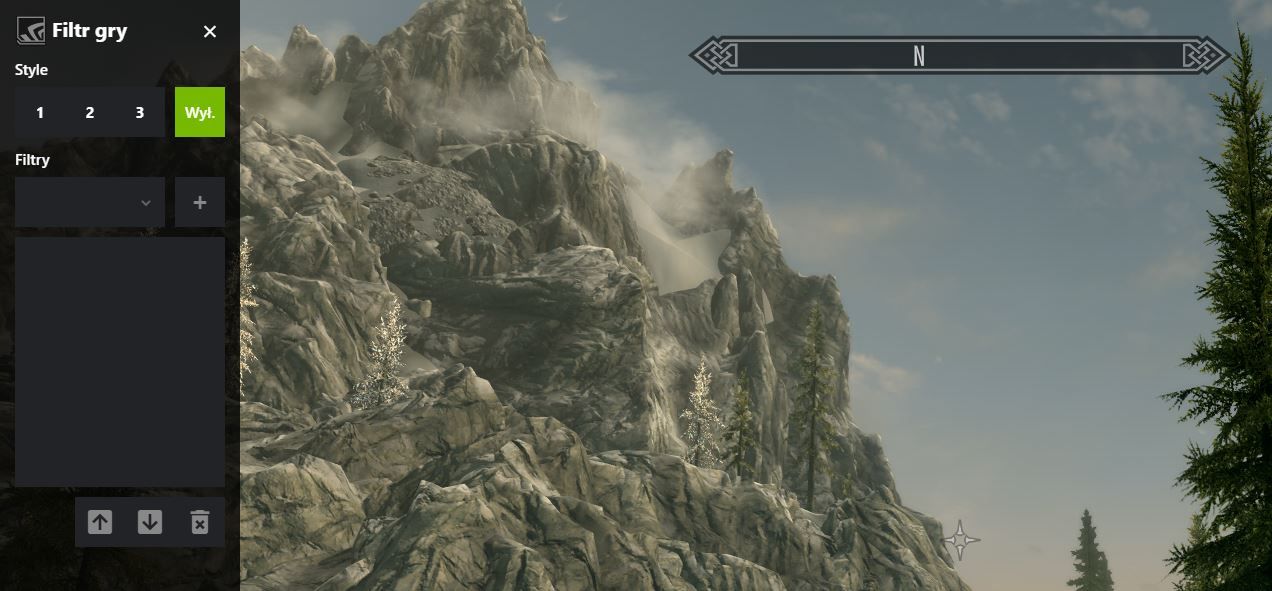
Нам дали три слота в наших собственных настройках, что означает, что для каждой игры мы можем назначить три разных набора параметров фильтра (полезно, например, для разных карт в многопользовательских играх).
Выберите номер слота 1, затем разверните вкладку ниже «Фильтры». Здесь вы найдете все фильтры, разделенные на тематические категории. Вы можете добавить любое количество фильтров — добавить один из них, выбрать его, а затем нажать кнопку «плюс». Фильтр появится ниже в списке.
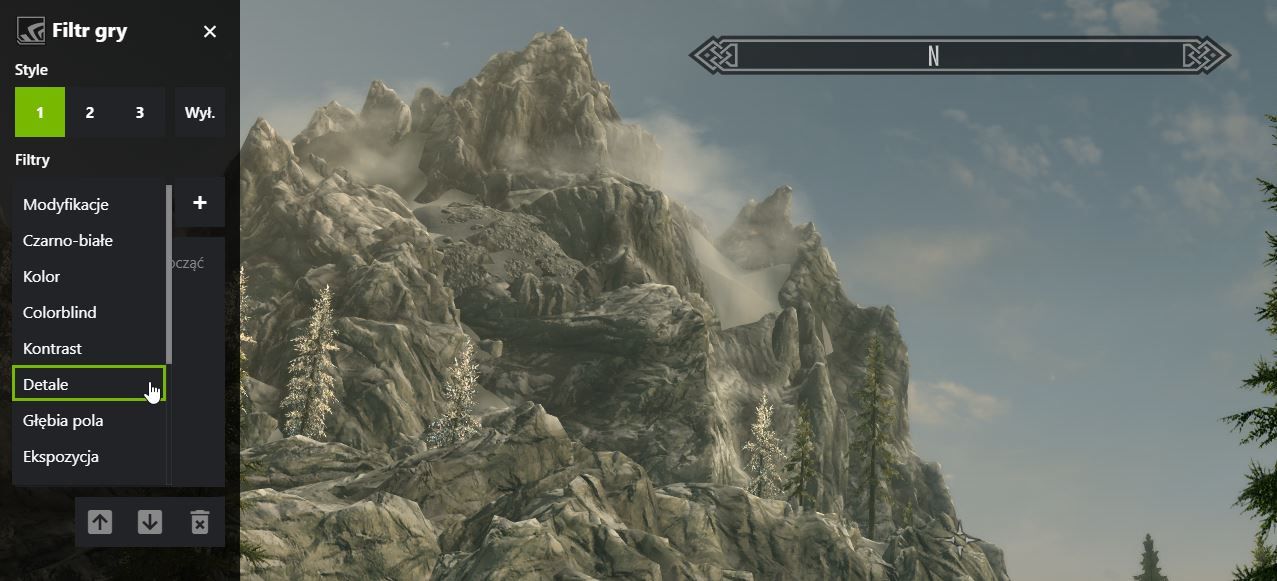
Каждый добавленный фильтр можно точно отрегулировать. Например, когда вы добавляете фильтр «Цвет», то у вас будут ползунки для управления насыщенностью и улучшением цвета. фильтр «Подробности» в свою очередь, у него есть слайдеры, которые контролируют уровень резкости изображения, прозрачность, тонирование HDR и яркость изображения. специальные эффекты мы находим, среди прочих виньетку и последующее улучшение цветов.
После добавления фильтра просто разверните его в списке и настройте определенные графические настройки с помощью ползунков. Таким образом, вы можете смешивать различные типы фильтров и настраивать внешний вид игры, используя доступные ползунки.
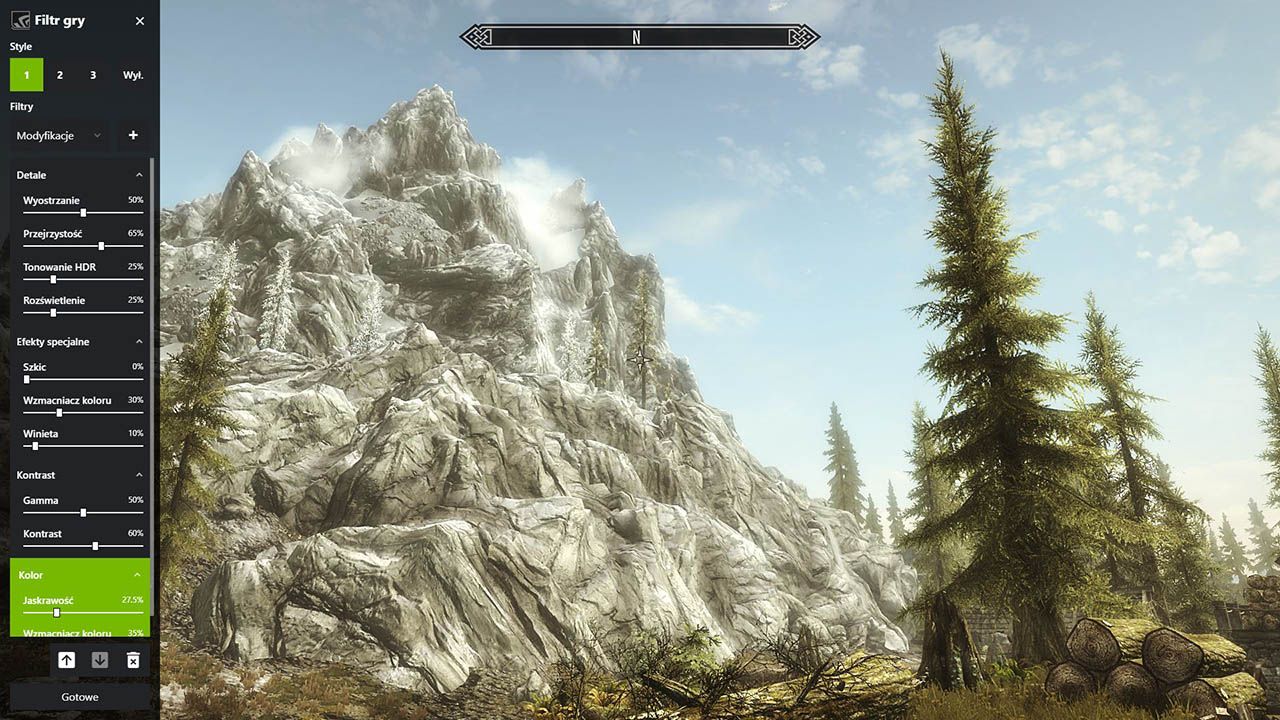
Есть тысячи комбинаций — вы можете делать небольшие корректировки изображения, например, чтобы охлаждать или изолировать цвета в игре, а также добавлять эффекты освещения и яркости, чтобы немного повлиять на внешний вид игры.
После установки всего, просто закройте выдвижную панель с помощью кнопки «Done» в левом нижнем углу. Вы можете включать и выключать фильтры в любое время — все, что вам нужно сделать, — снова вынуть панель фильтра с помощью ALT + F3 и пометить позицию «Выкл.».






