Одним из многих преимуществ Android является его открытость и гибкость — используя правильные приложения и воображение, мы можем делать все, что хотим. Изменение внешнего вида всего интерфейса очень просто, поэтому почему бы не синхронизировать Android с iOS7?
Если вы поклонник интерфейса Apple, но вы не обязательно хотите отказаться от открытости Android для iPhone, то стоит подумать о том, как скопировать только те элементы iOS7, которые нам нравятся на нашем смартфоне. В Play Store мы находим несколько приложений, которые иллюзорно соответствуют Android для последней версии системы Apple.
Launcher — Espier Launcher iOS7
На внешний вид системы больше всего влияет панель запуска, которая представляет собой приложение, которое отображает наши виджеты, значки, список приложений и другие элементы. Поэтому никого не должно удивлять, что первым шагом к превращению Android в iOS7 будет изменение запуска.
Лучший вариант — Espier Launcher iOS7, который изменяет внешний вид шрифтов, значков и обоев, а также добавляет функции и жесты, известные с iPhone. Все, что нам нужно сделать, это установить приложение из Play Маркета, а затем запустить его. Система спросит нас, какую программу запуска мы хотим использовать по умолчанию — мы отмечаем Espier Launcher iOS7 и подтверждаем выбор.
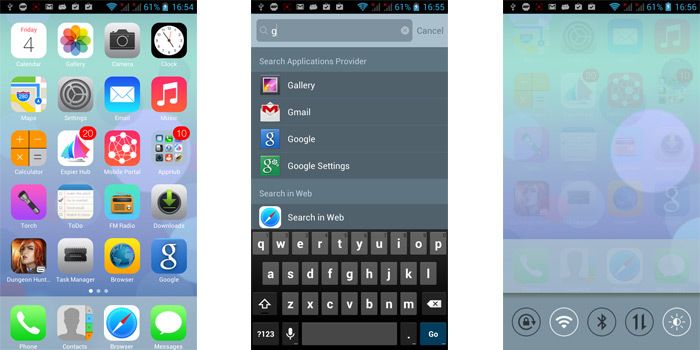
Espier Launcher рисует сеть с иконками приложений на основных экранах, поэтому сразу после разблокировки смартфона у нас есть доступ ко всем приложениям — нам не нужно вводить отдельный раздел телефона. Когда вы проведите пальцем вниз, поисковая система (Spotlight, известная из iOS) выскочит сверху, что позволит вам искать все устройство в поисках приложений или контактов.
В свою очередь, сделав жест движением пальца снизу экрана, снизу вытащит небольшой бар, где вы найдете виджет, который позволяет быстро включать и выключать WiFi, передачу данных и другие элементы. Когда вы переместите свой палец вправо, вы заметите, что список открытых приложений также отображается на панели.
Настройки Espier Launcher позволяют настраивать размер значков и шрифтов, а также скрывать отдельные приложения. Мы также можем настроить параметры поисковой системы (например, ограничить поиск только приложением).
Блокировка экрана — Espier Screen Locker iOS7
Другим элементом, который существенно влияет на пользовательский интерфейс, является экран блокировки. Мы также можем сделать его похожим на iOS7 с помощью iOS7 Espier Screen Locker. После установки приложения он будет автоматически активирован как экран блокировки по умолчанию. В любое время мы можем перейти к настройкам приложения, где мы можем редактировать отображаемую информацию. Мы можем изменить название нашего устройства, чтобы вместо текста оператора вы могли видеть другое имя.
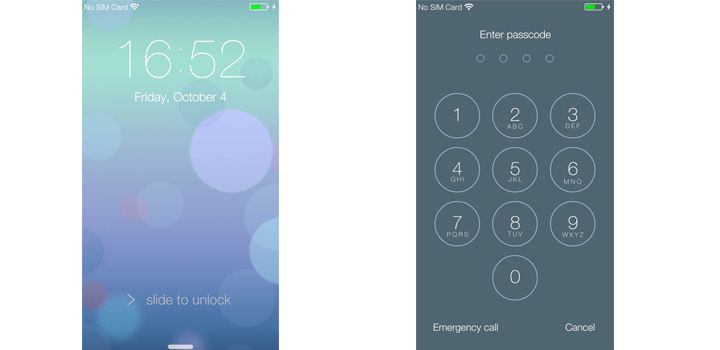
Также стоит упомянуть, что Espier Screen Locker iOS7 имеет встроенный параметр пароля. Мы можем заставить его запрашивать 4-значный код каждый раз, когда мы хотим разблокировать устройство. Чтобы активировать пароль, перейдите в параметр «Включить пароль» в настройках.
Центр управления — Центр управления Espier iOS7
Одной из наиболее интересных особенностей iOS7 является новый центр управления, который мы можем извлечь, например, из экрана блокировки. Чтобы добавить их в Android, вы должны установить приложение iOS7 Espier Control Center.
Мы находим там быстрые ссылки на наиболее важные функции, такие как режим самолета, Bluetooth, Wi-Fi, передача данных, фонарик, калькулятор или камера. Поэтому нам не нужно разблокировать устройство и перейти к отдельным приложениям вручную — мы сделаем все, начиная с уровня выдвижной панели на экране блокировки.
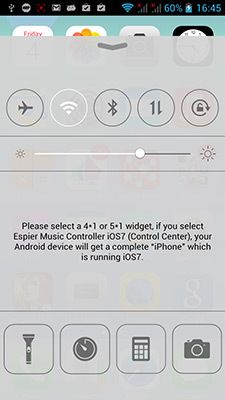
Кроме того, центр управления позволяет вам интегрировать панель с музыкальным проигрывателем, как в iOS7. Благодаря этому мы сможем дополнительно контролировать воспроизведение музыки с экрана блокировки. Чтобы добавить музыкальный виджет, вы должны сначала загрузить его из магазина Play. Мы загружаем приложение Espier Music Controller и запускаем его. В «Select Music Player» мы должны выбрать музыкальный плеер, который мы используем для прослушивания музыки.
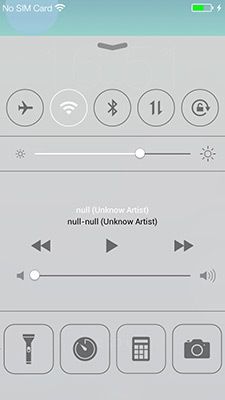
Затем переходим к настройкам Центра управления iOS7 (просто запустите приложение с этим именем) и перейдите на вкладку «Виджет». Мы активируем опцию виджетов и выбираем из списка виджетов «Espier Music Controller (Lockscreen)». С этого момента мы сможем контролировать музыку из центра управления.
Строка состояния и уведомлений — Уведомление Espier iOS7
Последним элементом интерфейса, который мы изменим, станет черная полоса в верхней части экрана и уведомление, которое будет выведено. Для этой цели мы установим приложение iOS7 Notification Notification Notification.

После установки мы заметим, что наш бар наверху немного изменится — шрифт, значок аккумулятора и отображение времени изменится. Когда мы выходим из панели уведомлений, мы замечаем дальнейшие изменения — в верхней части отображаются три вкладки, отображающие уведомления: сегодня, с каждого дня и пропущенных вызовов.
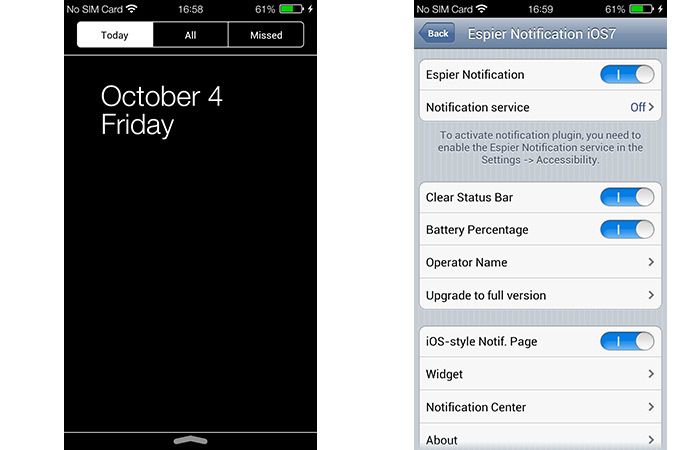
Настройки уведомлений Espier iOS7 позволяют вам лучше настраивать внешний вид и работу как панели, так и убирающихся уведомлений. Если, например, мы хотели бы оставить только новую черную полосу, но после появления старого меню со списком уведомлений достаточно отменить опцию «iOS-стиль notif». страница «. Тогда панель будет одинаковой, но расширенные уведомления будут в стиле Android.






