Вы сердитесь на автокоррекцию? Улучшает ли это ваши слова не так, как вы пожелаете? Вы можете отрегулировать настройку или полностью отключить ее. Посмотрите, как сделать это как в пакете Microsoft Office для Word и Excel, так и в LibreOffice для текстового редактора Writer и листов Calc.

Во многих случаях автокоррекция очень полезна, но иногда она может помочь нам в максимально возможной степени и дать ей кость, постоянно улучшая некоторые слова по-другому, чем нужно. Конечно, мы можем полностью отключить автокоррект. Как правило, метод отключения проверки текста очень похож во всех версиях Microsoft Office или LibreOffice и может незначительно отличаться в интерфейсе опции, которая изменилась с годами. Итак, давайте посмотрим, как войти в настройки автозамены и настроить параметры проверки текста.
1. Отключение автоматической коррекции в Microsoft Office (Word / Excel)
В инструментах пакета Microsoft Office можно отключить автокоррекцию с помощью встроенной проверки орфографии. Чтобы изменить их, запустите Word или Excel, затем перейдите на вкладку «Файл» и выберите «Параметры».
Появится новое окно настроек программы. Переходим к вкладке «Проверка». Если вы хотите полностью отключить проверку орфографии и выделить ошибки с красной линией, отмените выбор опции «Проверка орфографии».
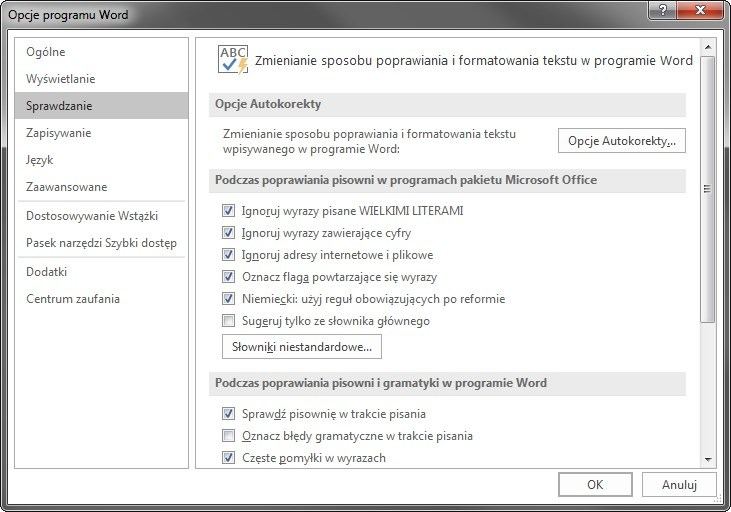
Однако нас в основном интересует автокоррекция, т. Е. Автоматическое исправление ошибок. На вкладке «Проверка» вы найдете ссылку на параметры автоматической коррекции — просто нажмите кнопку «Параметры автоматической коррекции».
В новом окне будут отображаться параметры, связанные с автокоррекцией — чтобы отключить его, снимите следующие параметры:
- Правильно ДВА начальных WErsals
- Начало предложения с большой буквы
- Имена дней недели с большой буквы
- Исправьте ошибки случайного нажатия клавиши cAPS LOCK
- Изменение текста при вводе
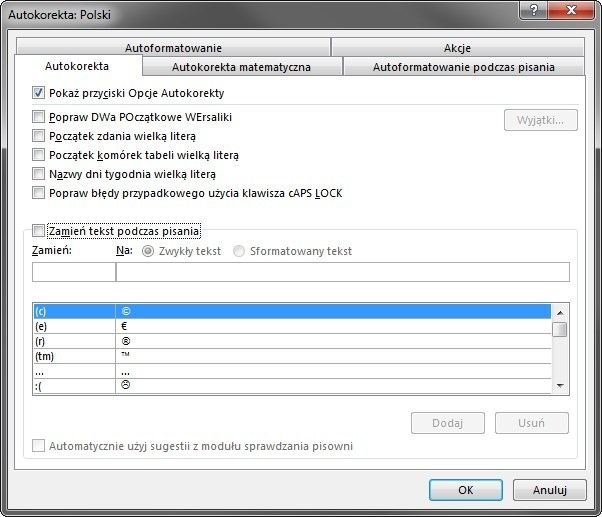
Отменим выбор вышеуказанных параметров и подтвердим изменения кнопкой OK. Настройки AutoCorrect являются отдельными для Word и Excel, поэтому, если мы хотим отключить проверку орфографии в обеих программах, мы должны сделать это отдельно для каждого из них. Теперь, когда вы печатаете, никаких поправок в наш текст не будет.
2. Отключение автокоррекции в пакете LibreOffice (Writer / Calc)
В программах Writer и Calc из пакета LibreOffice он также работает автокоррекцией, которую мы можем настроить или отключить. Для этого запустите одну из программ, а затем откройте ее в верхней строке меню «Инструменты» и выберите «Параметры автоматической коррекции».
Все параметры разделены на вкладки, в которых мы можем настроить исправление различных типов ошибок или ошибок. Большинство настроек можно найти на вкладке «Параметры», где мы можем отключить большинство автоматических механизмов коррекции слов.
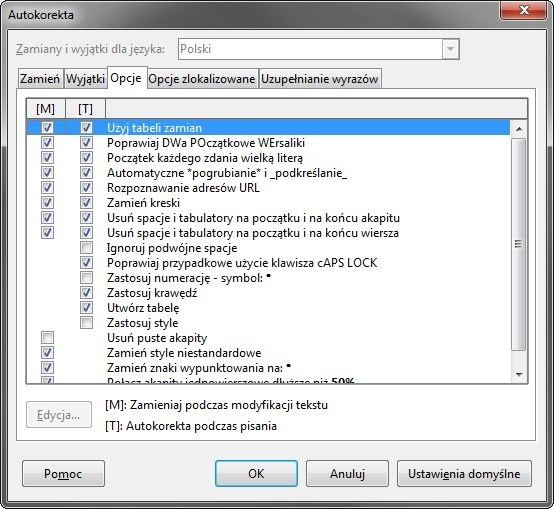
Если мы хотим полностью отключить автокоррект, необходимо отменить выбор всех элементов в списке. Если, однако, мы хотим исключить только тревожные элементы, такие как автоматическая вставка заглавной буквы в начале каждого предложения, достаточно отменить только те опции, которые мы хотим деактивировать.
Дополнительные настройки можно найти на вкладках «Завершение слов» и «Локализованные параметры», где мы можем настроить параметры для апострофов, кавычек и завершения слова. В конце концов, мы подтверждаем настройки кнопкой ОК, и автокоррекция не должна беспокоить нас при записи.






